Редактирование изображений
Вряд ли вы сможете создать нужный рисунок сразу, не меняя форму и расположение объектов. После создания любого объекта наступает этап редактирования, во время которого вы преобразуете объекты в соответствии с вашими требованиями. Но для того, чтобы можно было изменять форму и свойства объектов, сначала надо научиться выделять их.
Выделение объектов
Как уже отмечалось, при создании объектов вокруг них появляются черные прямоугольники, называемые маркерами выделения. То есть, вновь созданный объект уже выделен, и вы можете сразу приступать к его редактированию. Однако для выделения других объектов следует выполнить ряд действий. Во время выполнения предыдущих экспериментов мы создали множество объектов, и теперь мы научимся выделять их. Если же вы удалили их, то заново создайте несколько объектов. Чтобы выделить любой объект, надо выбрать инструмент "Pick Tool" и щелкнуть мышью на этом объекте. Если вы случайно щелкните не один, а два раза, то вместо маркеров выделения вокруг объекта появятся стрелки. В этом случае, так как пока они нам не нужны, щелкните мышью на объекте еще раз, чтобы снова появились прямоугольники. При наличии множества Перекрывающих друг друга объектов, проще их выделять, щелкая на контуре объекта. Чтобы отменить выделение объектов, надо щелкнуть мышью на свободном месте в рабочей области, на котором нет объектов. Когда выбран инструмент "Pick Tool" и не выделен ни один объект, в панели Property Bar (Панель свойств) видна кнопка "Treat as Filled". Если она нажата, то выделять объекты можно с помощью щелчка в любом месте объекта, а если кнопка не нажата, то выделяются объекты только после щелчка на контуре. В CorelDRAW 10 можно выделить объекты, если указатель мыши имеет вид стрелки. Следует отметить, что указатель мыши (черный) и указатель мыши (прозрачный) это разные указатели. Если же указатель имеет вид, отличный от указатель мыши(черный), это означает, что вы работаете с другим инструментом, и для выделения следует сначала нажать кнопку "Pick Tool". Выберите инструмент "Pick Tool" в панели Toolbox (Графика), чтобы продолжить работу с объектами. Щелкните мышью на свободном месте в рабочей области, чтобы отменить выделение всех объектов и нажмите кнопку "Treat as Filled" панели Property Bar (Панель свойств), если она еще не нажата. Попробуйте самостоятельно выделить различные объекты, созданные нами ранее, щелкая на них мышью. Иногда бывает необходимо выделить все объекты сразу. Дважды щелкните мышью на кнопке "Pick Tool". Все объекты будут выделены. Выделение группы объектов обозначается маркерами выделения, расположенными вокруг них (Рис. 1, слева). Щелкните мышью на свободном месте в рабочей области, чтобы отменить выделение всех объектов. Давайте выделим группу из нескольких произвольных объектов. Сначала выделите первый объект. После этого нажмите клавишу Shift и, не отпуская ее, выделите остальные объекты, щелкая мышью последовательно на контуре каждого объекта. Обратите внимание, что в строке состояния выводится информация о выделенных объектах. Например, строка 3 Objects selected (Выделено объектов: 3) сообщает о том, что выделено три объекта. Отпустите клавишу Shift. Снова нажмите клавишу Shift. и, не отпуская ее, щелкните мышью на контуре одного из выделенных объектов. Выделение только этого объекта будет отменено. Об этом можно узнать из строки состояния. Отпустите клавишу Shift. Рассмотрим еще один способ выделения объектов. Как один, так и несколько объектов можно выделить, обведя их рамкой выделения.
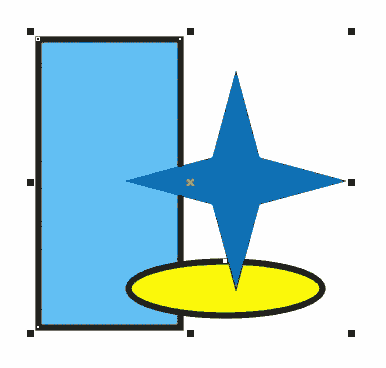
Рис. 1. Выделено несколько объектов
Подведите указатель мыши к месту, расположенному выше и левее объекта или объектов, которые вы хотите выделить. Нажмите левую кнопку мыши и, не отпуская ее, начните передвигать мышь. На экране между начальной точкой и текущим местом указателя появится пунктирный прямоугольник (Рис. 1). Этот прямоугольник и называется рамкой выделения. Передвиньте мышь таким образом, чтобы нужные объекты оказались внутри пунктирного прямоугольника, после чего отпустите кнопку мыши. Объекты, целиком оказавшиеся внутри пунктирного прямоугольника, будут выделены. Если во время выделения держать нажатой клавишу Alt, то выделены будут не только объекты, целиком оказавшиеся внутри пунктирного прямоугольника, но и частично попавшие в него. После выделения нескольких объектов, вы можете работать с ними, как будто они являются одним единственным объектом. Самостоятельно поэкспериментируйте с выделением разных объектов