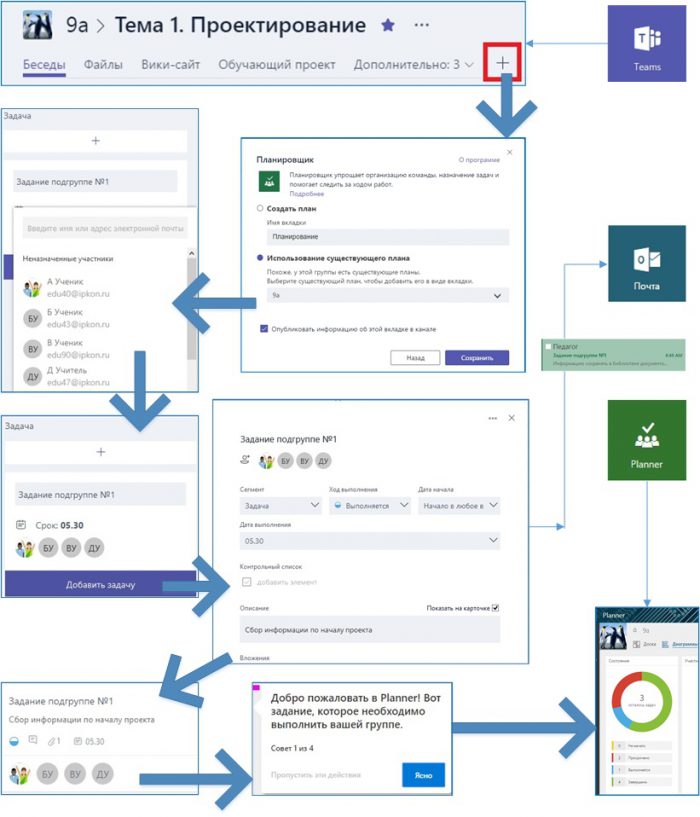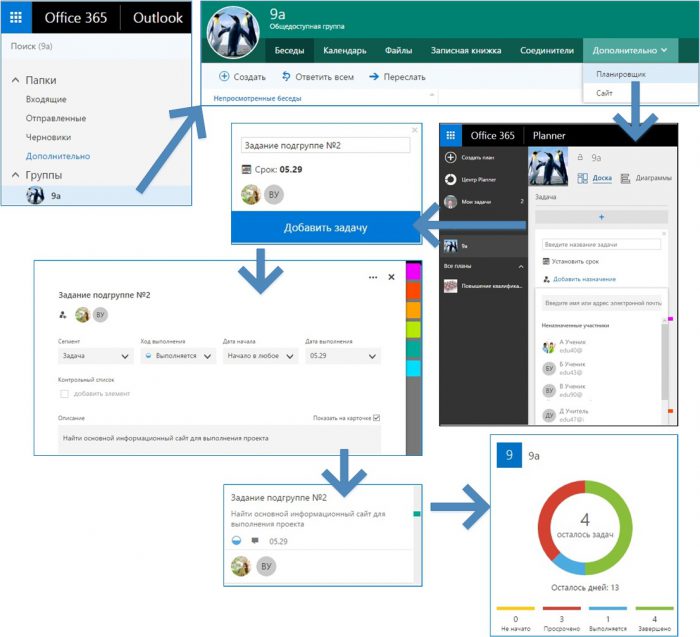С помощью планировщика Microsoft Planner, входящего в состав Office 365, с появлением возможности назначения нескольких исполнителей на одну задачу теперь можно обеспечить коллективную постановку задач в ходе учебного проектирования, организовать по-новому мозговой штурм и т.п.
Что вы будете знать и уметь после прочтения этой статьи?
- Как организовать коллективное выполнение задач и заданий с помощью Microsoft Planner (планировщика) в Microsoft Teams и группе Office 365?
Я уже рассматривал вопросы, связанные с организацией обучения в группе Office 365.
Planner - это сервис, который хорошо дополняет визуальным способом представления хода выполнения учебных задач.
Рассмотрим несколько примеров организации обучения в группе с использованием возможности назначения нескольких исполнителей на одну задачу.
Сценарий 1. Назначаем задания в подгруппах учебной группы с помощью Microsoft Planner в Microsoft Teams
Во втором сценарии статьи Microsoft Office 365 в образовании. Варианты организации обучения в чате Microsoft Teams разобран ход планирования проектной деятельности в группе Microsoft Teams.
Рассмотрим более подробно последовательность назначения заданий для обучаемых в подгруппе проектной группы:
Что отображено на схеме-изображении:
- На рисунке представлено назначение задания с помощью планировщика (Planner) в канале группы ("Команды") Microsoft Teams.
- Для этого педагогу необходимо добавить в канал (в примере: "Тема 1. Планирование") "Планировщик" с использованием уже существующего плана.
- В появившемся окне планировщика (Planner) будет доступно назначение задач, вводим название задачи, устанавливаем срок и добавляем назначение участников группы для конкретной подгруппы из открывающегося списка.
- Затем нажимаем кнопку "Добавить задачу" и в окне задачи (Задание) заполняем все необходимые поля. После ввода текста в примечание будут автоматически разосланы электронные письма.
- Каждый участник подгруппы может ознакомиться с информацией по заданию в планировщике личного профиля. Сообщение Planner будет информировать вас о том, что это задание группе (в примере, подгруппе).
Сценарий 2. Назначаем задания в подгруппах учебной группы с помощью Microsoft Planner из планировщика группы Office 365
Можно непосредственно планировать учебную деятельность, создавать задания для подгрупп из планировщика группы Office 365.
Для этого педагогу:
- В Outlook необходимо найти учебную группу Office 365 (в примере "9а") и в меню группы перейти к "Дополнительно".
- В открывшемся списке выбираем "Планировщик".
- Переходим в Planner и в "Доска", создаем задачу для подгруппы по аналогии со сценарием 1 (в той же последовательности).
- Визуальное отображение хода выполнения заданий (задач) можно просмотреть здесь же: в Planner (Центр Planner) на диаграмме.
В обоих сценариях рассмотрены разные варианты создания (планирования) групповых заданий в группе Office 365.

|
Microsoft Office 365 Персональный 32-bit/x64. 1 ПК/Mac + 1 Планшет + 1 Телефон. Подписка на 1 год. Электронный ключ (QQ2-00004)
|