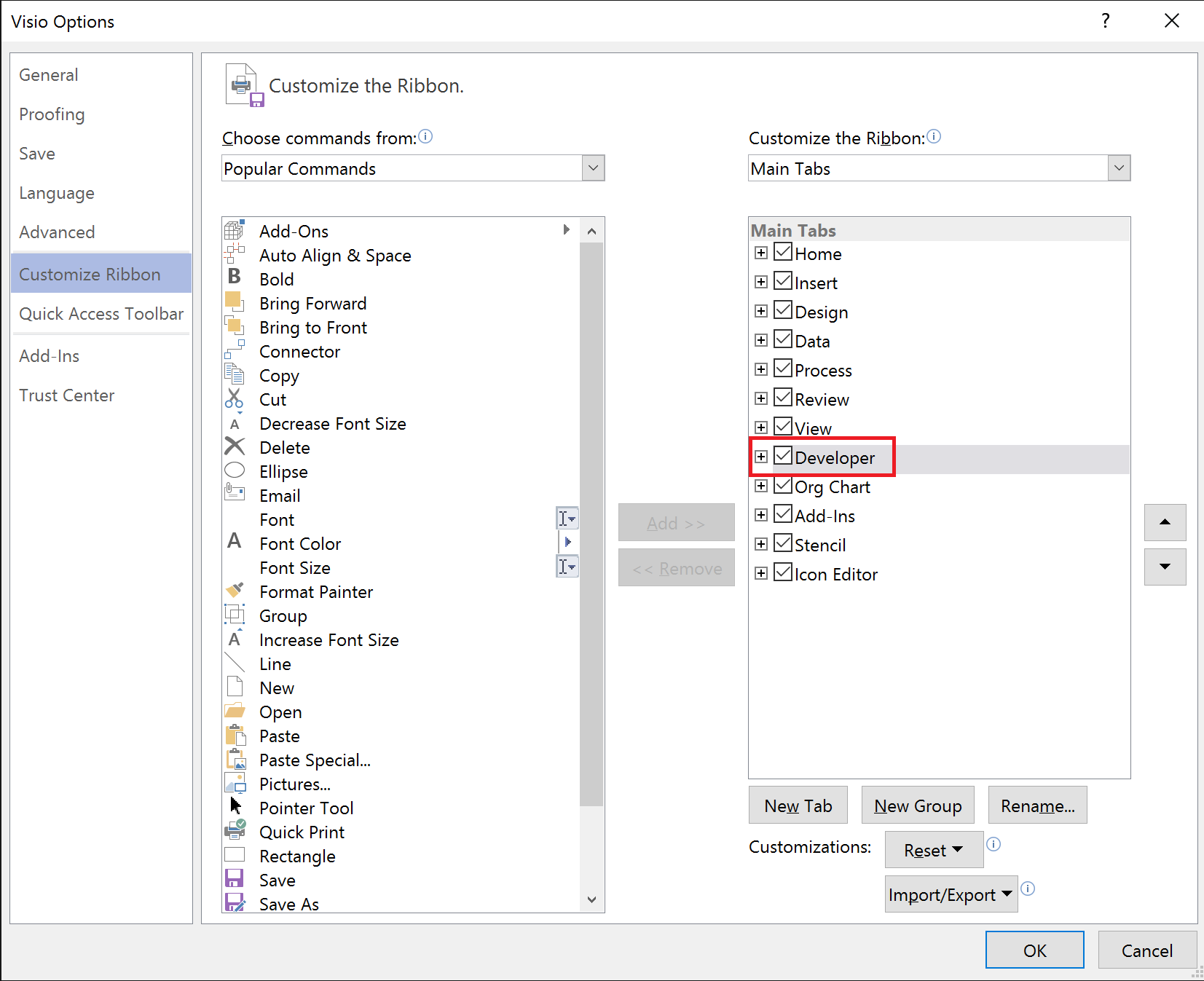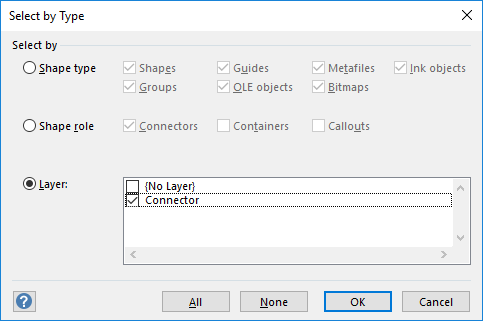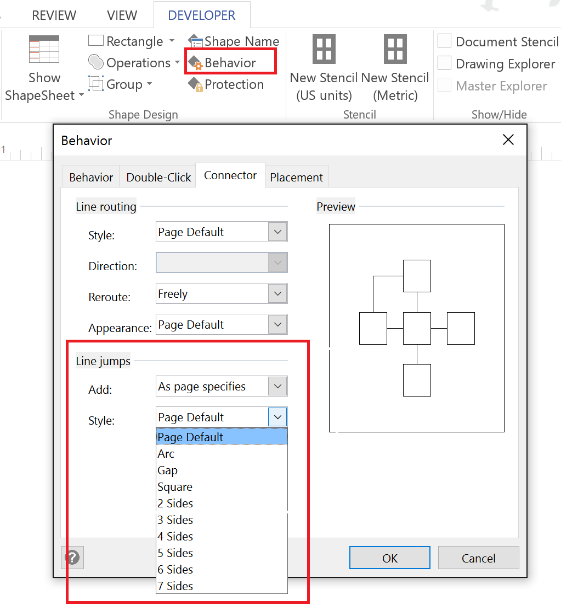В Visio соединительные линии или просто коннекторы (connector (англ.) - соединительная линия. Примечание комментатора ) используются для соединения фигур. Они относятся к важнейшим элементам схемы и нужны для описания процессов и взаимосвязей между фигурами. Коннекторы используются в большинстве схем, включая блок-схемы, организационные диаграммы и иерархические схемы.
Чтобы нарисовать коннектор, на вкладке Главная (Home) в группе Инструменты (Tools) выберите инструмент Соединительная линия (Connector). Теперь вы можете легко добавить коннектор на схему с помощью мыши.

В разделах этой статьи содержатся советы и рекомендации для следующих сценариев.
- Использование статического или динамического соединения.
- Автоматическое соединение фигур.
- Выбор формата коннекторов.
- Быстрый выбор всех коннекторов.
- Нахождение и настройка изменения маршрута.
- Нахождение и настройка параметров приклеивания.
- Добавление значков пересечения линий.
- Использование коннекторов с несколькими метками.
- Как найти вкладку "Разработчик".
Использование статического или динамического соединения
Коннектор можно приклеить к фигурам или точкам соединения на фигурах. При статическом соединении выполняется приклеивание к точкам соединения, при динамическом - выполняется соединение с фигурами в целом.
Статическое соединение
При статическом соединении приклеивание к точке соединения сохраняется при перемещении фигур. Чтобы создать соединение этого типа, выберите на ленте инструмент Соединительная линия и протяните соединение от одной точки соединения к другой. При наведении курсора мыши на точки соединения они выделяются зеленым контуром.
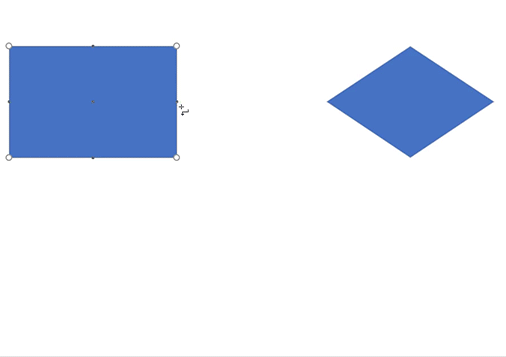
Динамическое соединение
При динамическом соединении сохраняется соединение с фигурами при их перемещении и находится кратчайший маршрут между соединенными фигурами. Чтобы создать динамическое соединение между фигурами, выберите на ленте инструмент Соединительная линия и переместите курсор от одной точки соединения к другой. При наведении курсора мыши на фигуру она выделяется зеленым контуром.
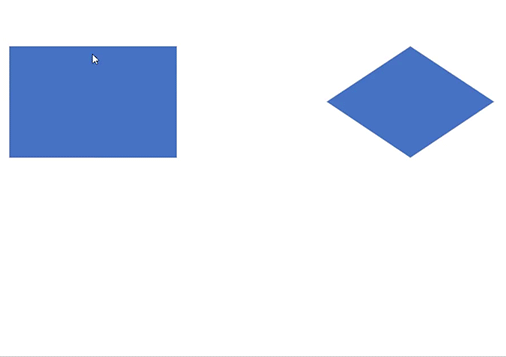
Статическое и динамическое соединение
Вы также можете использовать коннектор, один конец которого статически соединен с точкой соединения на фигуре, а другой соединен с фигурой динамически.
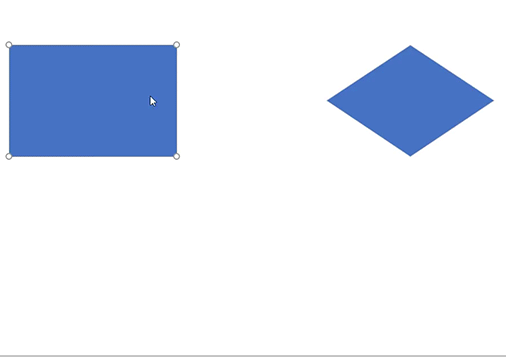
При перемещении ромба коннектор соединяется с прямоугольной фигурой в точке, с которой он был соединен изначально, при этом другой конец коннектора соединяется с ромбом в другой точке, отличной от начальной точки соединения. Соединение с прямоугольной фигурой является статическим, а с ромбом - динамическим.
Автоматическое соединение фигур
В Visio можно включить автоматическое соединение фигур при их добавлении в схему. Это особенно полезно при создании блок-схем. Для использования этой функции необходимо активировать автосоединение. Автосоединение можно включать и выключать на уровне документа или на уровне приложения.
На вкладке Вид (View) в группе Визуальные подсказки (Visual Aids) необходимо включить параметр Автосоединение (AutoConnect). При включении параметра Автосоединение на вкладке Вид автосоединение активируется только для текущего документа [параметр документа].
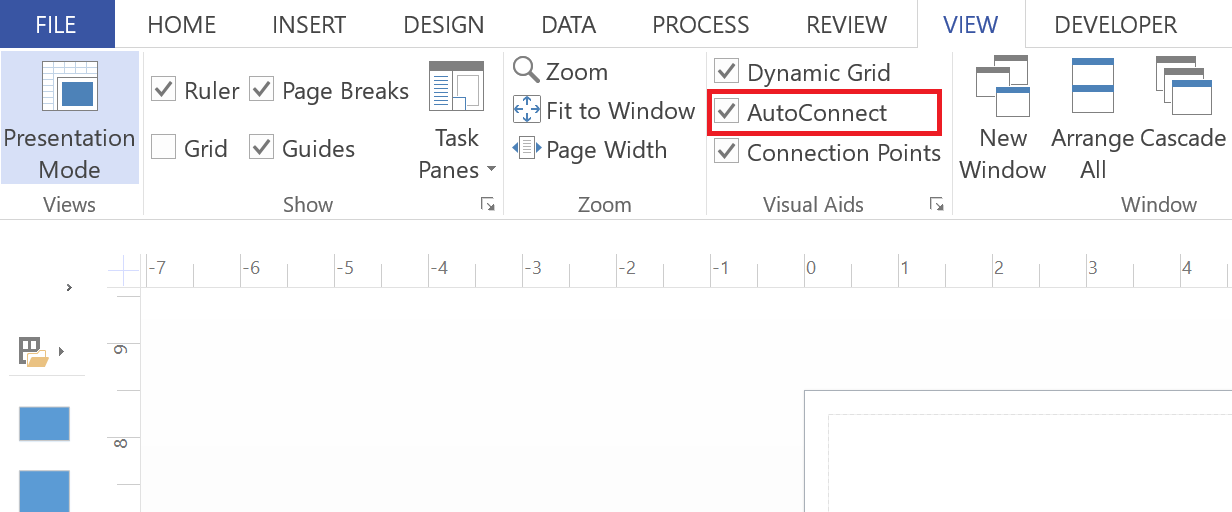
Кроме того, автосоединение можно включить или выключить для всех документов с помощью внутреннего меню: Файл (File) > Параметры (Options) > Дополнительно (Advanced) > Разрешить автосоединение (Enable AutoConnect) [параметр приложения].
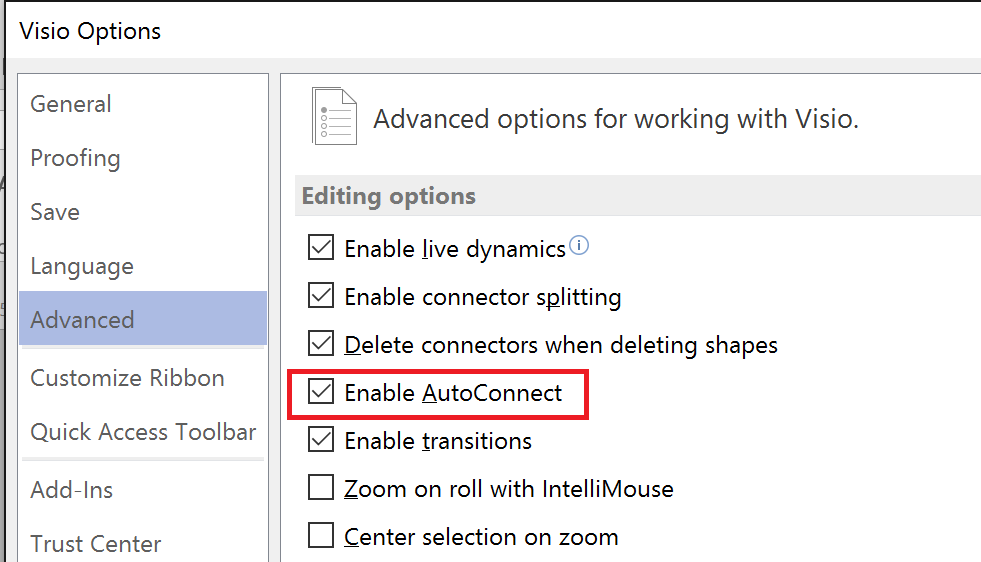
Теперь удерживайте курсор мыши над фигурой, чтобы появились стрелки автосоединения. Затем удерживайте курсор мыши над стрелкой, указывающей направление добавления фигуры. Появится мини-панель инструментов с первыми четырьмя фигурами из набора элементов Экспресс-фигуры. Выберите фигуру, которую нужно добавить.
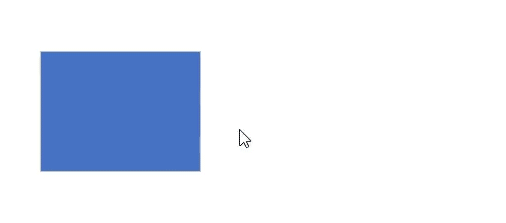
Выбор формата коннекторов
Довольно часто требуется изменить внешний вид коннекторов. Например, добавить или убрать концы линии, сплошную линию заменить на штриховой или точечный пунктир, изменить толщину линии и т. д. Формат коннекторов можно задать следующими способами.
На ленте
Выберите коннектор, формат которого необходимо изменить. На вкладке Главная (Home) в группе Стили фигур (Shape Styles) используйте выпадающие списки параметров элемента Линия (Line), которые позволяют изменять цвет или толщину линии, добавлять или убирать концы линии и т. д.
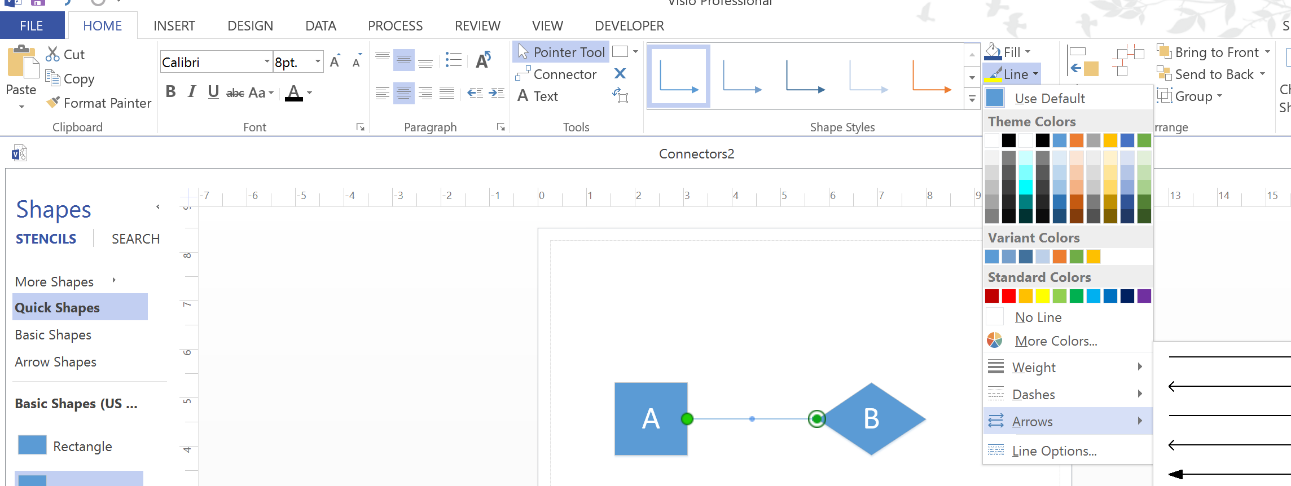
С помощью контекстного меню
Щелкните коннектор правой кнопкой мыши и в контекстном меню выберите Формат фигуры (Format Shape). Справа от окна документа появится панель Формат фигуры (Format Shape). Изменить коннектор можно с помощью параметров в разделе Линия (Line).
Быстрый выбор всех коннекторов
Иногда на странице требуется выбрать все коннекторы, чтобы применить к ним то или иное изменение. Например, у вас может появиться необходимость заменить сплошные линии всех коннекторов на странице на пунктирные. Для этого потребуется быстро выделить все эти коннекторы. Для этого действия вы можете выбрать их по типу, как показано ниже.
На вкладке Начало (Home) в группе Редактирование (Editing) в выпадающем списке элемента Выделить (Select) выберите команду Выбор по типу (Select by Type).
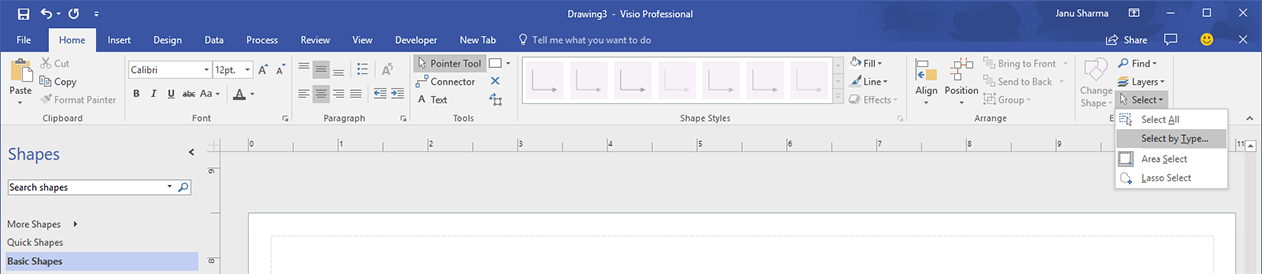
В окне Выбор по типу (Select by Type) вы можете использовать любой из показанных ниже вариантов для выбора всех коннекторов.
- Роль фигуры (Shape role)
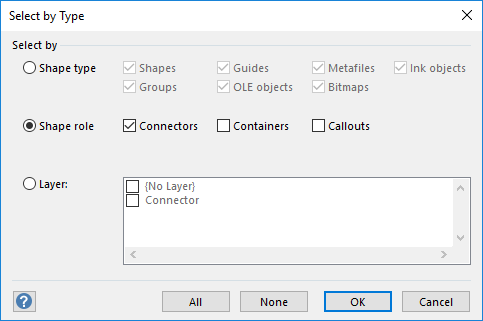
- Слой (Layer)
Нахождение и настройка изменения маршрута
Если коннекторы автоматически меняют маршрут или сдвигаются при перемещении фигуры рядом с ними (см. анимацию ниже), а вы не желаете данного действия, вы можете добиться необходимого поведения коннекторов, изменив несколько соответствующих параметров.
Параметры поведения для фигуры, которая вызывает сдвиг коннекторов [параметр фигуры]
- Выберите фигуру, которая вызывает сдвиг коннектора.
- На вкладке Разработчик (Developer) [как найти эту вкладку, см. ниже в соответствующем разделе] в группе Конструктор фигур (Shape Design) щелкните элемент Поведение (Behavior). В появившемся окне параметров поведения откройте вкладку Размещение (Placement).
- В выпадающем списке Поведение при размещении (Placement behavior) выберите одну из следующих опций:
- Не размещать и не задавать маршрут (Do not lay out and route around);
- Разместить и задать маршрут (Lay out and route-around).
В разделе Взаимодействие с соединительными линиями (Interaction with connectors) установите флажки, отвечающие за горизонтальное и вертикальное прокладывание маршрута через фигуру.
Параметры поведения для коннекторов [параметр фигуры]
Вы также можете изменить параметры коннекторов, а не фигур, которые вызывают изменение маршрута.
- Выберите коннектор. На вкладке Разработчик (Developer) [как найти эту вкладку, см. ниже в соответствующем разделе] в группе Конструктор фигур (Shape Design) щелкните элемент Поведение (Behavior).
- В появившемся окне параметров поведения откройте вкладку Соединительная линия (Connector). В разделе Маршрутизация линий (Line routing) для параметра Изменение маршрута (Reroute) выберите значение Никогда (Never) из выпадающего списка вариантов.
Нахождение и настройка параметров приклеивания
Если коннекторы не приклеиваются к фигурам в процессе соединения фигур или отсоединяются от фигур при их перемещении (см. анимацию ниже), следует проверить, активированы ли параметры приклеивания. Если коннектор приклеен или прикреплен к фигуре, это соединение сохраняется даже при перемещении фигуры.
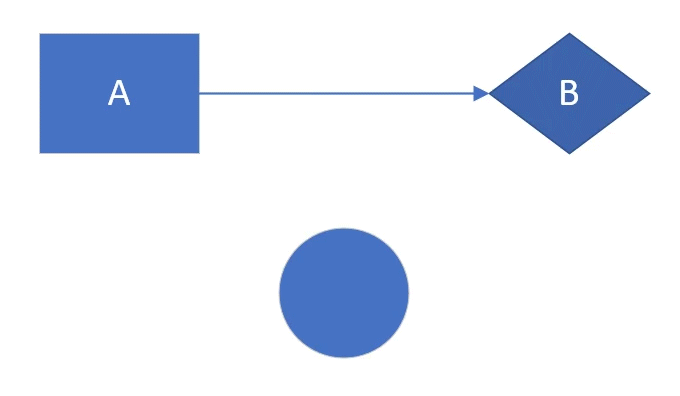
Параметры приклеивания доступны на уровне слоя и уровне документа. Фактически, параметры приклеивания для слоев и документов сохраняются до момента их изменения.
Параметры приклеивания на уровне слоя
Чтобы активировать приклеивание для слоя Соединительная линия, на вкладке Главная (Home) в группе Редактирование (Editing) в выпадающем списке элемента Слои (Layers) выберите Свойства слоя (Layer properties).
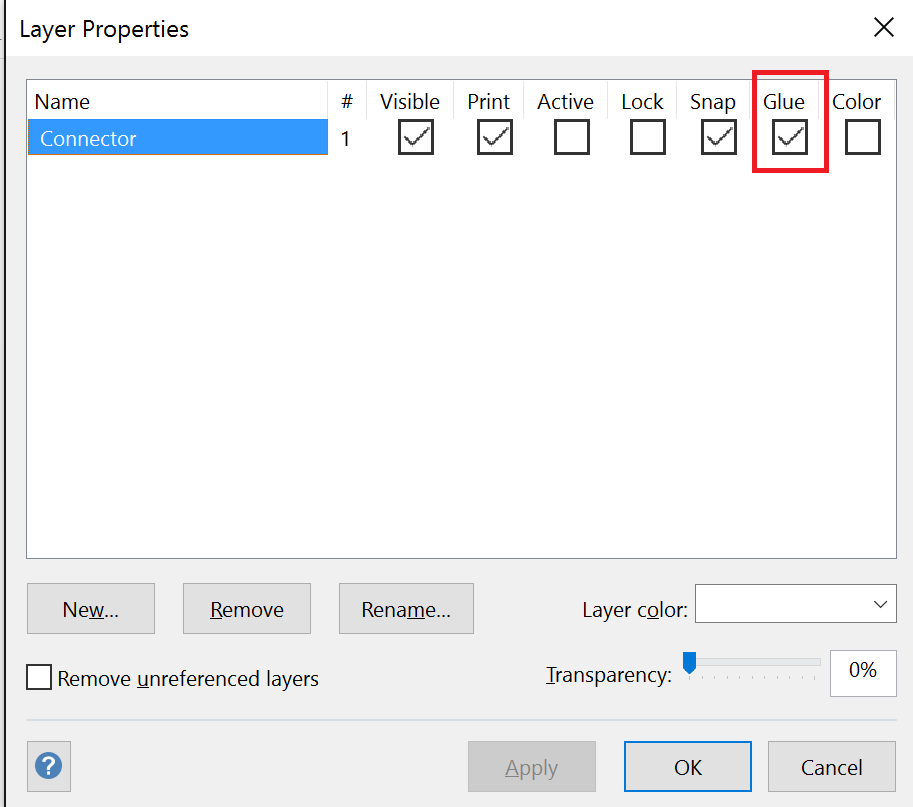
Параметры приклеивания на уровне документа
Чтобы открыть параметры привязки и приклеивания, на вкладке Вид (View) в группе Визуальные подсказки (VisualAids) щелкните значок вызова диалогового окна.
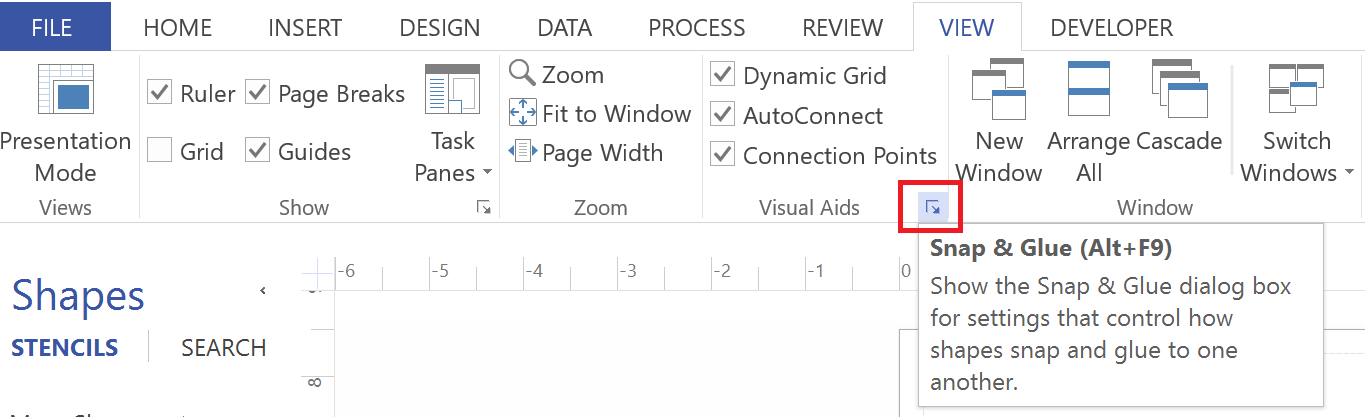
В окне параметров привязки и приклеивания активируйте параметр Приклеивание (Glue).
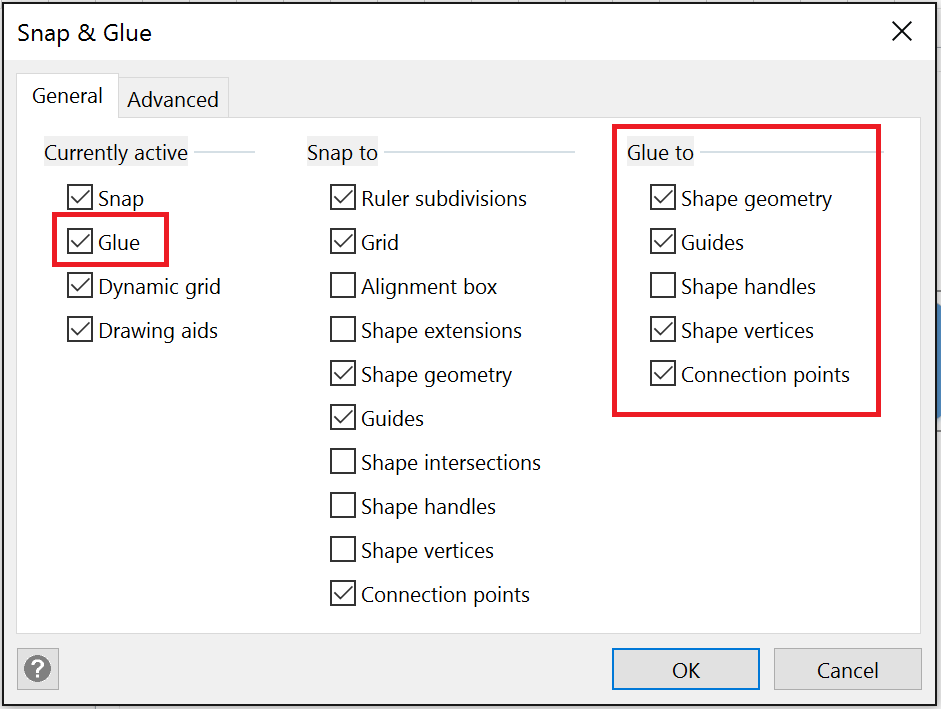
Примечание . Коннекторы, которые были нарисованы при отключенных параметрах приклеивания, не будут автоматически соединяться с фигурами. Их необходимо соединить с фигурами после включения параметра Приклеивание (Glue). После этого их приклеивание к фигурам будет сохраняться даже при перемещении фигур.
Добавление значков пересечения линий
У вас есть возможность выбрать стиль отображения значков пересечения соединительных линий, например в виде зазора, дуги, квадрата и т. д. Эти параметры доступны на уровне страницы и уровне фигуры (коннектора).
Уровень страницы
- Щелкните правой кнопкой мыши по вкладке с названием страницы, расположенную под окном документа и в выпадающем меню выберите команду Параметры страницы (Page Setup).
- В появившемся окне параметров страницы откройте вкладку Макеты и маршруты (Layout and Routing).
- В разделе Значки пересечения линий (Line jumps) вы можете выбрать стиль значка пересечения линий (Line jump style) из выпадающего списка.
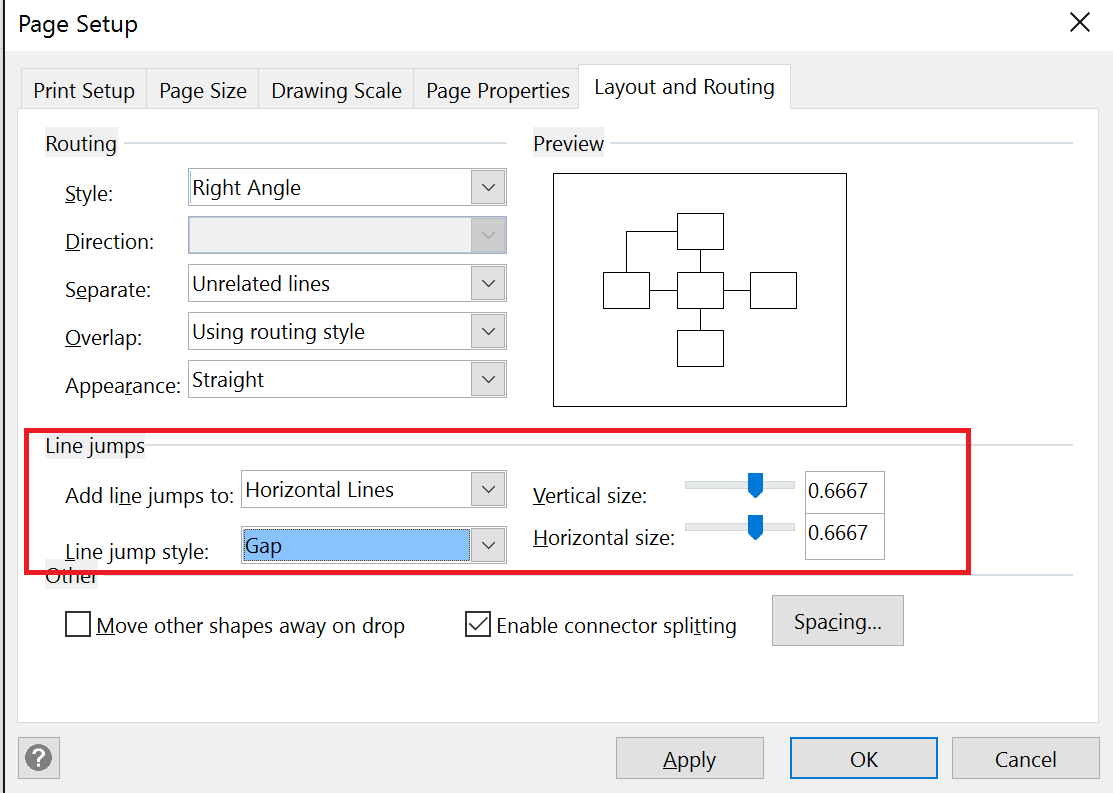
Для значков пересечения линий можно выбрать такие стили, как зазор, дуга, квадрат и т. д.
Уровень фигуры
- Выберите коннекторы.
- На вкладке Разработчик (Developer) в группе Конструктор фигур (Shape Design) щелкните элемент Поведение (Behavior).
- В появившемся окне параметров поведения откройте вкладку Соединительная линия (Connector).
- В разделе Значки пересечения линий (Line jumps) выберите нужный стиль значка пересечения линий (Line jump style) среди вариантов из выпадающего списка.
Использование коннекторов с несколькими метками
Пользователи часто сообщали нам, что хотят использовать коннекторы с несколькими метками (полями для ввода текста. Примеч. коммент. ). Соединительная линия, доступная на ленте, во вкладке Главная (Home), содержит только одно поле для текста.
Быстрое решение проблемы
Для профессиональных версий Visio часто предлагается следующее решение проблемы: использовать фигуру Отношение (Relationship) или Соединитель отношения (Relationship connector) или Связь (Association) (на моем компьютере эти фигуры называются Наследование (Inheritance), Расширенное сопоставление (Directed Association), Ассоциация (Association). Примеч. коммент. ) из набора элементов Класс UML (UML class) и наборов элементов для баз данных из категории Программы и базы данных (Software and Database), а затем включить опцию Показать кратность для этих фигур-коннекторов.
Обратите внимание, что эти наборы элементов доступны только в профессиональной версии Visio и версии Visio Pro (с 1 октября 2017 версия изменила название на Visio Online Plan 2. Примеч. коммент. ). Для использования этих наборов элементов перейдите на панель Наборы элементов (Stencils) слева, выберите Дополнительные фигуры (More Shapes), наведите курсор на пункт Программное обеспечение и базы данных (Software and Database) в выпадающем меню и выберите набор элементов Класс UML (UML Class) или любой из наборов элементов для баз данных.
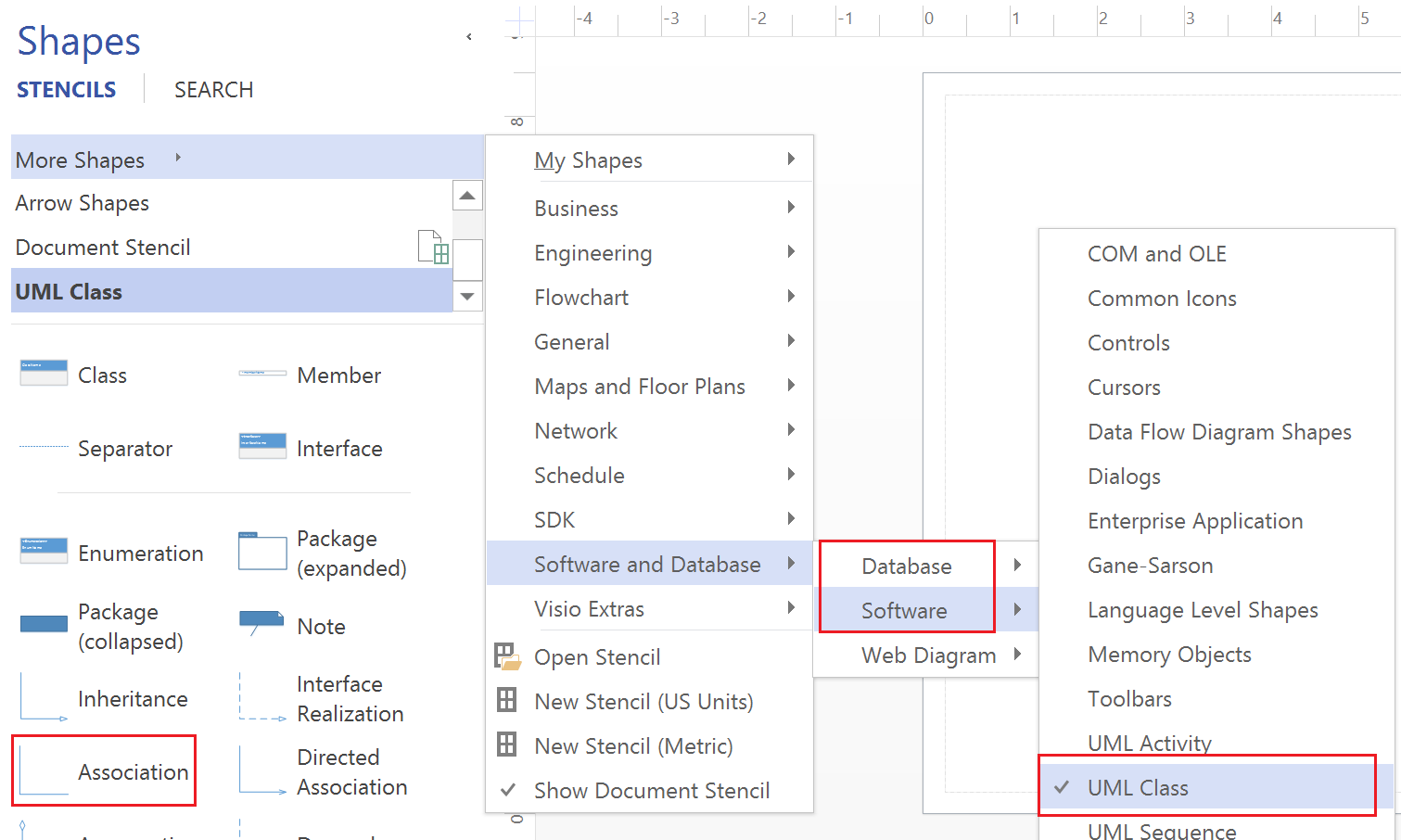
Щелкните правой кнопкой мыши фигуру Отношение илиСоединитель отношения или Ассоциация, взятую из набора элементов Класс UML из категории Программы и базы данных, затем выберите команду Показать кратность (Show multiplicity).
Использование таблицы свойств фигуры
Если вы умеете использовать формулы в таблице свойств фигуры (для ее отображения выделите фигуру правой кнопкой мыши и выберите команду Показать таблицу свойств фигуры (Show ShapeSheet), вы можете воспользоваться этим интересным способом для установки нескольких меток (текстовых полей). Добавьте текстовые поля на схему. Используйте формулы в таблицах свойств этих текстовых полей со ссылкой на таблицу свойств коннектора, чтобы разместить эти текстовые поля в качестве меток рядом с коннектором таким образом, чтобы при перемещении коннектора текстовые поля (метки) тоже перемещались. См. пример ниже.
Таблица свойств коннектора (имя фигуры - Dynamic connector.1001), к которому будет прикреплено текстовое поле:

Таблица свойств текстового поля (имя фигуры - "Sheet.1003"), которое мы будем использовать в качестве метки:

В ячейках PinX и PinY текстового поля имеются ссылки на ячейки BeginX и BeginY фигуры Dynamic connector (динамического коннектора). Аналогичным образом в макет чертежа можно добавить другое текстовое поле, у которого ячейки PinX и PinY ссылаются на ячейки EndX и EndY динамического коннектора, как показано ниже:

В результате дополнительные текстовые поля будут перемещаться совместно с концами соединительной линии.
Как найти вкладку "Разработчик"
Чтобы найти вкладку Разработчик (Developer), выберите команду Файл (File) > Параметры (Options) > Настройка ленты (Customize Ribbon) и установите флажок Разработчик (Developer) в правом столбце основных вкладок.