Урок 1 / Урок 2 / Урок 4 / Урок 5 / Урок 6
Условное форматирование числовых и денежных полей проще всего выполнить с помощью окна «Highlighting Expert» (рис. 11). Оно вызывается выбором команды Format - Highlighting Expert и позволяет задать условие на значение поля и атрибуты его форматирования, действующие при выполнении условия. На одно и то же поле может быть наложено несколько условий, тогда их воздействие определяется порядком перечисления в области «Item list» окна «Highlighting Expert». Преимущество имеет формула, расположенная выше других. Для удаления заданного условия служат кнопки Remove или Remove All.
.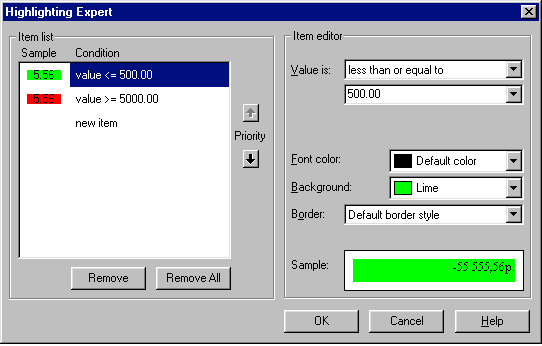
Рис. 11. Окно «Highlighting Expert» для условного форматирования
При проектировании отчета требуется определить, какие поля должны быть включены в его состав, и в каких областях отчета размещены. Их включение, удаление и редактирование выполняется с помощью окна «Field Explorer» (рис. 12), которое вызывается командами: Database Field, Formula Field, Parameter Field, Special Field, Running total field, SQL Expression Field, входящими в меню Insert. В этом окне представлена иерархическая структура полей отчета и таблиц базы данных, являющихся его основой. Если поле представлено в отчете или используется в других его полях, то оно будет помечено специальным знаком. Для вставки поля в отчет его имя нужно выделить в окне «Field Explorer», щелкнуть по кнопке Insert to Report, расположенной на панели инструментов этого окна, а затем щелкнуть на требуемой позиции области отчета. Для просмотра существующих значений вставляемого поля используется соседняя кнопка Browse .
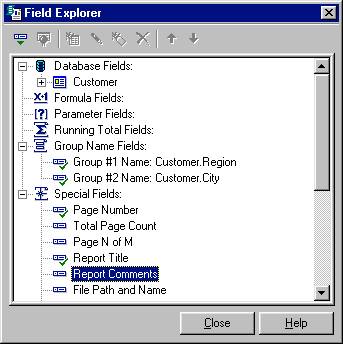
Рис. 12. Окно «Field Explorer», позволяющее управлять полями отчета
Параметрические поля позволяют пользователю вводить дополнительную информацию перед представлением отчета и, следовательно, использовать один и тот же отчет для получения его различных вариантов по значениям базы данных.
Параметрические поля можно использовать как в самом отчете, так и в его формулах или фильтрах, а также в подчиненных отчетах. Ввод каждого параметра предваряется подсказкой, не превышающей 254 символов, размещаемых в строках длиной 60-70 символов. Для ввода параметра можно создать список значений, из которого пользователь будет выбирать нужное при формировании отчета.
Для создания параметрического поля следует сделать следующее.
1. Открыть отчет, сохраненный в файле REPORT2.RPT, и перейти на вкладку Design.
2. Выбрать команду Insert - Parameter Field.
3. В окне «Field Explorer» выделить строку Parameter Fields и щелкнуть по кнопке New .
4. В окне «Create Parameter Field» (рис. 13) ввести имя параметра, текст подсказки и выбрать тип значений (используем String)
.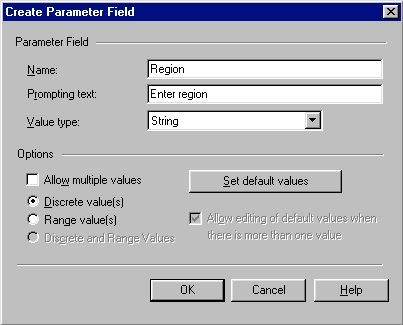
Рис. 13. Создание нового параметрического поля
5. Щелчком по кнопке Set default values открываем одноименное диалоговое окно (рис. 14), в котором для таблицы «Customer» выбираем поле Region и в появившемся списке регионов выбираем только названия штатов США (так как все они обозначаются двумя буквами, то отбор удобно произвести с помощью области Options и указания длины используемого текста)
.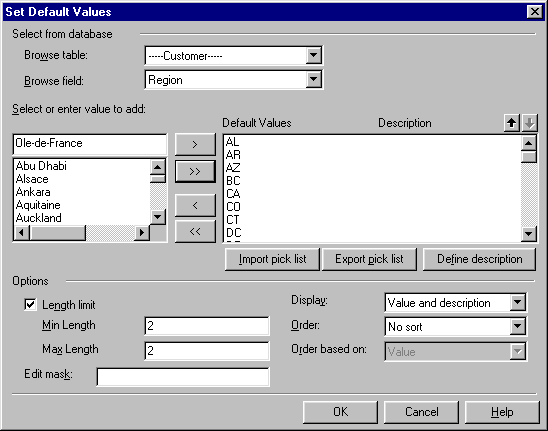
Рис. 14. Формирование списка значений для параметра
6. Щелчком по кнопке ОК закрываем оба окна.
7. В окне «Field Explorer» выделяем поле Region и мышью переносим его в одну из областей отчета, а затем закрываем окно щелчком по кнопке Close.
Теперь параметр необходимо связать с полем отчета, для чего следует выполнить ряд действий.
1. Выбрать команду Report - Select Expert или щелкнуть по одноименной кнопке стандартной панели инструментов.
2. В открывшемся окне «Choose Field» выделить поле Region таблицы «Customer» и щелкнуть по ОК .
3. В окне «Select Expert» выбрать в раскрывающемся списке условие is equal to , а в дополнительном списке справа выбрать поле параметра Region . Щелкнуть по кнопке ОК.
4. Перейти в режим предварительного просмотра отчета на вкладку Preview.
5. В окне «Enter Parameter Values» в раскрывающемся списке выбрать одно из значений параметра (рис. 15) и щелкнуть по ОК .
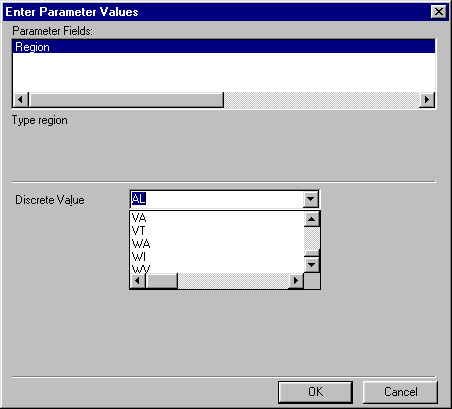
Рис. 15. Выбор значения параметра из списка
6. Щелкнуть по кнопке Refresh .
Поля, содержащие формулы
В простейшем случае в отчет помещаются значения полей из таблиц базы данных. Когда же требуется их преобразование или обобщение, то необходимо вставить поля с соответствующими формулами. Формула создается по определенным правилам, называемым синтаксисом, и включает в качестве компонентов ссылки на поля таблиц или отчета.
Формулы делятся на четыре группы:
- вычислительные формулы - размещаются в качестве отдельных полей отчета;
- формулы условного форматирования - служат для изменения вида полей, текста, объектов и областей отчета в целом, устанавливаемого с помощью окна «Format Editor», из которого и вызывается окно «Formula Editor» для составления формулы;
- формулы выделения - ограничивают число полей, которое используется в области групп или в отчете. Обычно формулы такого типа создаются с помощью окна «Select Expert», а затем могут быть отредактированы вручную.
- формулы поиска - помогают найти данные в отчете. Подобно формулам выделения, они создаются не непосредственно, а с помощью «Search Expert».
Возможно их редактирование вручную.
Обычно для вызова окна «Formula Editor» следует:
1) выбрать команду Insert - Formula Field,
2) в окне «Field Explorer» выделить строку Formula Fields и щелкнуть по кнопке New ,
3) в окне «Formula Name» ввести имя создаваемой формулы и щелкнуть по кнопке ОК .
Окно «Formula Editor» содержит (рис. 16):
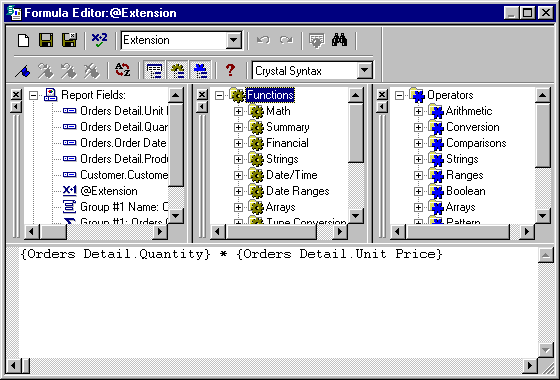
Рис. 16. Окно «Formula Editor» для создания формул.
- область Field Tree , отображающую поля таблиц, поля групп и формулы, используемые в отчете,
- область Function Tree, содержащую список встроенных функций Crystal Reports,
- область Operator Tree со списком операций, используемых для создания формул,
- область Formula Text Window , в которой выполняется редактирование текста формулы.
Текст формулы может полностью набираться на клавиатуре. (Двойной щелчок мышью по одному из компонентов первых трех областей вставляет его в текст формулы.) Синтаксис набранной формулы можно проверить, щелкнув по кнопке Check. Если ошибок нет, то формулу сохраняют, используя кнопку Save and Close.
Чтобы вставить формулу в отчет, следует дважды щелкнуть по ней в окне «Field Explorer» и щелкнуть по желаемой позиции в области отчета. Формула, вставленная в отчет, помечается символом @. При удалении формулы из отчета сначала удаляются все поля этой формулы в областях отчета, а затем ее описание с заданным именем.
Можно использовать справку для создания часто используемых формул. Раздел справки «Formulas in Action» содержит 17 вариантов различных формул, которые после копирования в окно «Formula Editor» можно отредактировать.
В формулах Crystal Reports можно использовать как собственный синтаксис Crystal Syntax, так и синтаксис Visual Basic. При этом можно использовать не только встроенные функции, определенные в этих языках, арифметические и логические операторы, но также операторы ветвления ( If _ Then _ Else и Select _ Case) и операторы цикла (While _ Do, Do _ While и For loop ).
При создании формул в Crystal Reports следует учитывать ряд ограничений.
- Максимальная длина текстового константа, текстового поля или элемента массива - 254 символа.
- Максимальный размер массива - 1000 элементов.
- Максимальное число аргументов функции до 1000.
- Максимальная длина текста формулы - 64 Кбайт.
- Максимальное число циклов вычисления формулы - 30000.
- Функции даты-времени принимают года в диапазоне от 1 до 9999.