Использование дерева группы и углубленного анализа данных (Drilling Down)
Отчет будет отображен с любой иерархией группирования, которую вы, возможно, установили в закладке Query перед отображением отчета. Левая сторона закладки Report отображает дерево группы, подобно отображаемому дереву закладки Query. Если вы предпочитаете видеть большую часть отчета и не использовать дерево групп, то можно отключить его, переключая Show/Hide кнопку Group Tree. На рисунке 10 показан отчет, расширенный с помощью дерева групп.
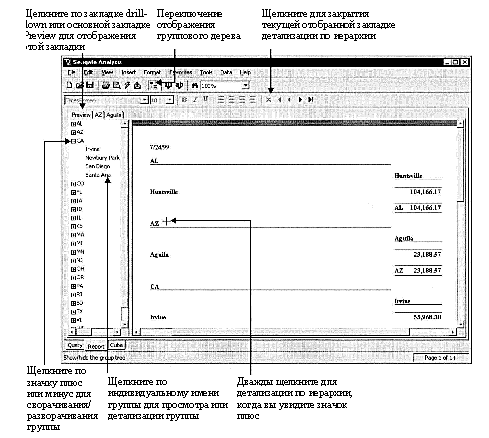
Рис. 10. Окно группового дерева и отчета детализации по иерархии (drill-down).
Если вы оставляете дерево групп включенным, то можно использовать его для перемещения по различным частям отчета аналогично дереву групп закладки Query. Щелчок на значке "плюс" переместит вас в иерархию групп отчета. Если вы щелкните на названии группы, отчет непосредственно отобразит эту группу.
Если была выбрана опция Data / Selected Group Only в закладке Query, отчет будет автоматически настроен для осуществления "высверливания" или углубленного анализа (drill-down), при этом обратите внимание на значок лупы рядом с названием группы дерева групп. Когда вы щелкните на названии группы, будет создана закладка drill-down, отображающая подробные данные только для этой отдельной группы. Вы можете также "высверливать" данные в отчете, фиксируя курсор мыши на любых названиях групп или итоговых полях, которые появляются в отчете. При активации drill-down, вы заметите, что вместо стрелки курсора мыши появится знак "плюс". Двойной щелчок при таком отображении курсора приведет к тому , что группа, на которую вы указали, откроется в своей собственной закладке drill-down.
Как и в Crystal Reports, вы можете перемещаться среди закладок drill-down и основной закладки отчета Preview, просто щелкая на закладках. Если вы хотите закрыть закладку drill-down, щелкните закладку, которую больше не хотите отображать. Затем, нажмите кнопку x в инструментальной панели отчета, чтобы закрыть закладку drill-down и отобразить закладку слева от нее. Вы не можете закрыть основную закладку Preview - опция x будет недоступна при выборе закладки Preview.
Изменение вида отдельных объектов
Даже если вы используете один из встроенных стилей отчета для его форматирования, можно форматировать отдельные объекты отчета. Возможно, конкретное поле необходимо выделить на остальном фоне. Или вы захотите заменить шрифт с Times Roman на Arial для других частей отчета. Возможно, что вас не устроит заданное по умолчание расположение объекта. Seagate Analysis, возможно, разместил объекты так, что один объект печатается прямо на вершине другого. Вы можете перемещать, менять размеры, изменять цвет или форматирование отдельных объектов в закладке Report так, как вы могли делать это с помощью Crystal Report Designer.
Перемещение и установка размеров объектов
Если вам необходимо перемещать или изменять размеры объекта, последовательность действий аналогична используемой в Crystal Reports. Начните с выбора объекта для перемещения или изменения размеров. Analysis окружит объект контуром, содержащим три маленьких поля или маркера размера (sizing handles). Обратите также внимание на контур вокруг секции отчета, в которую помещен объект.
После выбора объекта можно переместить его, щелкнув на нем мышью и перетащив на новое место в отчете. Во время перемещения курсор мыши отображается в виде перекрестия, которое указывает, куда объект будет перемещен, если кнопка мыши будет отпущена.
Как только вы поместили объект в нужное место, отпустите кнопку мыши для фиксации объекта.
Если вы желаете изменить размеры объекта, т.е. сделать его более высоким, коротким, широким или узким, используйте аналогичную методику. Выберите объект для изменения. Затем направьте курсор мыши на один из трех маркеров установки размеров на сторонах или в основании объекта. Если вы правильно поместили курсор мыши на маркер установки размеров, курсор заменится двухсторонней стрелкой. Такая форма курсора установки размеров (sizing cursor) обозначает, что при удерживании кнопки мыши и перемещении курсора будут измены размеры объекта, а не выполнено его перемещение. Измените размеры объекта до необходимых и отпустите кнопку мыши.
![]()
Форматирование объектов
Вы можете также изменять шрифт или цвет объекта, добавлять рамку объекту или устанавливать определенные опции форматирования, основанные на типе данных объекта. Вновь, первым шагом должен быть выбор объекта посредством щелчка на нем. Затем вам предоставляется несколько опций для форматирования. Вы можете выбирать элементы инструментальной панели форматирования Format чуть ниже стандартной панели Standard. Здесь вы можете изменять вид, подчеркивание и начертание шрифта, его размер и выравнивание текста.
Подобные опции форматирования плюс дополнительные опции доступны также в Format Editor. Для отображения этого диалогового окна выберите объект для форматирования, а затем щелкните правой кнопкой мыши и выберите Format FIeld, Change Border или Change Font из всплывающего меню. Можно также выбирать подобные опции из раскрывающегося меню Format после выбора объекта. Во всех случаях появляется диалоговое окно Format Editor. В зависимости от типа данных объекта (дата, число, строка), будут появляться различные закладки в Format Editor.
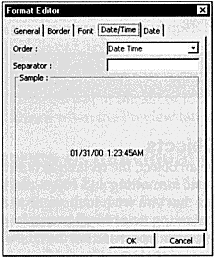
Здесь вы можете выбрать ограниченный набор опций форматирования таких, как выравнивание, шрифты, рамка, тени, а также опции форматирования, определенные для дат и типов числовых данных. Для этих объектов используются в основном те же самые опции, что и в Crystal Reports, хотя в Analysis доступно меньшее количество опций форматирования.
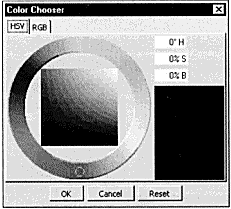
Вы можете также выбрать Delete из всплывающего меню, появляющегося при щелчке правой кнопкой мыши на объекте отчета. Если вы удаляете объект и отвечаете Yes на запрос подтверждения, объект будет удален из отчета и не может быть возвращен в отчет снова. Это может приводить к ошибке в закладке Query - вы получите сообщение об ошибке, если будете пробовать удалить объект.
Уникальная особенность форматирования в Seagate Analysis - Color Chooser
(выбор цвета). Вы можете изменять цвет объекта, выбирая предопределенные цвета из выпадающего списка закладки Font. Или, можно нажать кнопку эллипса для отображения Color Chooser.
Вы можете использовать закладку HSV или RGB для определения точного значения цвета. Вы можете либо перетаскивать маленькие указатели в закладке HSV для выбора цвета, либо использовать сочетание красного, зеленого и синего цветов в закладке RGB для выбора цвета. Образец выбранного цвета будет появляться в диалоговом окне. Когда вы выбрали желаемый цвет, нажмите OK. Слово "Custom" появится в выпадающем списке Color. Когда вы нажмете OK для закрытия диалогового окна Format Editor, выбранный вами цвет будет применен к объекту.
Форматирование секций
При создании отчета в закладке Report, Analysis фактически создает несколько секций отчета для размещения различных объектов отчета. Это особенно верно, если ваш запрос содержит один или большее количество уровней группирования. Вы можете пожелать скрыть некоторые секции отчета так, чтобы не отображать повторную информацию. Или, вы можете сделать так, что каждая группа будет начинаться на ее собственной странице. Эти типы опций форматирования доступны из всплывающих меню закладки Report.
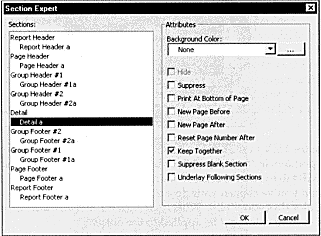
Выберите секцию отчета, которую вы желаете форматировать, щелкнув мышью где-нибудь внутри секции. Даже если вы не выбрали отдельный объект внутри секции, вы узнаете о выборе секции по контуру, который окружает ее. Затем щелкните правой кнопкой мыши. Появится всплывающее меню, отображающее опции форматирования секции. Выберите одну из опций форматирования секции:
- Hide Section Приводит к исчезновению текущей выбранной секции. Это может быть полезно, если вы видите повторяющуюся информацию для каждой группы.
- Show All Section Отображает каждую секцию отчета. Может привести к нежелательным результатам, если вы создали отчет с несколькими группами. Однако это способ отобразить все одновременно.
- Format Section Отображает диалоговое окно Section Expert. В этом окне вы сможете выбрать из нескольких опций форматирования секции, основываясь на ваших специфических потребностях. Вы можете также отобразить Section Expert, выбрав Format / Section из раскрывающихся меню.
Вы не обнаружите всех функций и гибкости, присущей Crystal Reports, при форматировании объектов или секций в Seagate Analysis. Если вы обнаружили, что не сможете осуществить необходимое вам форматирование или размещение объекта, сохраните отчет в .RPT файле. Затем запустите стандартный пакет Crystal Reports, откройте сохраненный вами .RPT файл и сделайте изменения с помощью Crystal Reports.
Создание диаграмм
Seagate Analysis включает средства для создания цветных гистограмм, круговых и линейных диаграмм, а также других типов диаграмм и графиков. Эти диаграммы и графики могут наглядно отображать данные , находящиеся в закладке Report, в любом месте вашего отчета.
Для создания новой диаграммы нажмите кнопку Insert Chart на инструментальной панели Standard или - выберите Insert I Chart из раскрывающихся меню. Появится диалоговое окно Chart Expert, как показано на рисунке 11.
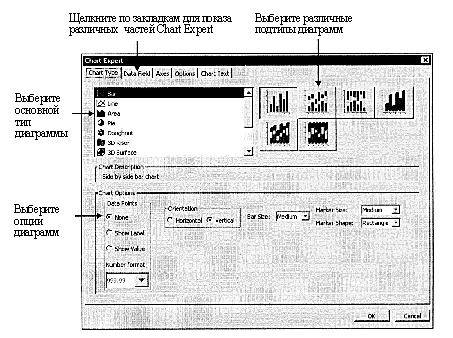
Рис. 11. Эксперт диаграмм (Chart Expert)
После выбора опций для вашей диаграммы нажмите OK для закрытия Chart Expert и размещения диаграммы в отчете. Она появится в выбранной вами секции отчета (заголовок группы или отчета или нижний колонтитул) с указанной вами графической информацией.
Вы можете выбрать диаграмму, щелкнув на ней, как выбираете другие объекты отчета. Обратите внимание на контур с маркерами размеров. Перетащите объект диаграммы к другому месту в отчете. Укажите курсором мыши на маркеры установки размеров, пока не отобразится курсор установки размеров. Теперь вы можете изменять размеры диаграммы до нужного размера. Вы можете удалять или изменять диаграмму в Chart Expert, выбрав диаграмму, щелкнув на ней правой кнопкой мыши и выбрав Delete или Format Chart из всплывающего меню. Вы можете также форматировать диаграмму, выделив ее и выбрав Format / Chart из раскрывающихся меню.
Seagate Analysis Chart Expert очень похож на Chart Expert , используемый в Crystal Reports.
Выбор форматов вывода
Кроме того, что с помощью закладки Report можно отобразить ваш запрос в более привлекательном виде, она также позволяет распечатать результаты отчета на вашем локальном принтере. Или, если вы хотите, чтобы этот отчет мог использовать другой пользователь, не имеющий доступа к Seagate Analysis, можно экспортировать отчет в отдельный .RPT файл Crystal Reports/Seagate Analysis, .DOC документ Word,.XLS электронную таблицу Excel или .RTF файл.
Печать отчета
Напечатать отчет можно, просто щелкнув на кнопке Print в инструментальной панели Standard или выбрав File I Print из раскрывающихся меню.
При этом отображается стандартное диалоговое окно Print Options, где вы можете выбрать конкретный принтер и число копий, а также другие опции печати. Когда вы нажмете OK, отчет будет распечатан на принтере.
Экспорт в другие форматы
Для экспорта отчета в другой формат файла нажмите кнопку Export инструментальной панели или выберите File Export из раскрывающихся меню. Появится диалоговое окно Export.

Выберите тип экспортируемого файла, указав соответствующую опцию из выпадающего списка Export Format. Затем либо введите путь и имя файла непосредственно в текстовом поле Save To, либо нажмите кнопку Browse для перемещения в желаемый каталог и выберите существующее имя файла или введите новое имя файла. Как только вы сделаете выбор, нажмите OK.
Файл будет экспортирован в выбранное место в выбранном формате на вашем компьютере. Вы можете прикреплять файл к сообщению электронной почты, размещать его где-нибудь в сети и т.д.
Внимание
Когда вы экспортируете в различные форматы файла, некоторые из опций форматирования, которые использовались в отчете, не могут быть адекватно экспортированы или вообще не могут быть экспортированы. Например затенения вообще не экспортируются в форматы Excel или Word. Если вы заинтересованы в таком форматировании, выполните тестовую операцию экспорта в процессе создания вашего отчета чтобы убедиться, что окончательный целевой формат вывода соответствует вашим потребностям.
Создание и анализ кубов
В дополнение к стандартным запросам базы данных, Seagate Analysis обеспечивает многомерный анализ данных в реальном масштабе времени, известный также как анализ OLAP. Seagate Analysis не только позволяет просматривать многомерные кубы, но также предоставляет возможность создавать, обрабатывать и анализировать ваши собственные кубы OLAP.
Что же такое OLAP?
OLAP (on-line analytical processing) или интерактивная аналитическая обработка, является передовой технологией, которая позволяет анализировать и просматривать данные во многих измерениях в реальном времени. Однако, так как трудно эффективно отобразить более двух измерений на экране одновременно, анализ OLAP все еще опирается на проверенные временем традиционные электронные таблицы для представлений пользователю. Тем не менее, OLAP предоставляет уникальную возможность "нарезать" данные по разным направлениям, изменяя строки или столбцы при помощи простой drag-and-drop-операции. Поскольку данные могут быть организованы более чем в двух измерениях, такая организация данных OLAP названа кубом (за отсутствием лучшего слова - обычно в любом кубе OLAP более трех измерений).
Если видимые измерения пересекаются (подобно "ячейке" привычной электронной таблицы), отображаются меры куба. Мера - фактическое числовое значение данных или значения, которые вы должны анализировать. Обычно это объемы продаж, количество запасов, численность населения или стоимость проданных товаров. При разработке куба, одна или несколько мер определяются для включения в ячейки данных. Эти меры берутся из значений базы данных, сохраняемых в вашей обычной реляционной базе данных. Когда куб фактически сформирован, меры рассчитываются для каждой возможной комбинации измерений, а все значения сохраняются в файле данных куба.
Кроме отображения данных в традиционном формате " строка-столбец ", OLAP позволяет выполнить иерархическую организацию данных. Иерархия - организация данных, которая группирует элементы в прогрессии уровней детализации. Иерархия времен, например, может начинаться с года. В его пределах данные будут разбиваться по кварталам, затем по месяцам, по неделям и, наконец, по дням. Первоначально будет отображен только самый высокий уровень иерархии (в данном случае год) со знаком "плюс" рядом с каждым годом. Если вы нажмете знак "плюс", вы сможете проанализировать данные следующего уровня иерархии - квартала, рядом с которым также будет стоять знак "плюс". Вы можете "просверливать" данные вглубь в соответствии с необходимым вам уровнем подробностей для определения тенденции в данных, которую вы ищите.
Принимая во внимание, что посредством стандартных двумерных электронных таблиц можно анализировать данные только в предварительно выбранном формате строки и столбца, кубы OLAP обеспечивают большую гибкость, позволяя проводить анализ данных во всех возможных перспективах. Куб может включать продукт, тип продукта, цвет, размер, страну, область, штат, объемы продаж, время и множество других измерений, которые все могут использоваться для анализа данных с различных углов зрения. Не только доступно много измерений, но они также могут быть организованы иерархически для осуществления первоначального анализа высшего уровня и в случае необходимости "высверливания" данных нижних уровней (анализ подробностей). Преимущество OLAP состоит в том, что весь этот анализ может быть выполнен в реальном времени -, когда вы "перетаскиваете" измерения для просмотра различных срезов данных, меры мгновенно пересчитываются и отображаются.
Для получения дополнительной информации по концепциям OLAP, смотрите опубликованную ранее Crystal Reports 8: Составление отчетов на основе кубов OLAP
Создание куба
Наиболее сложная часть анализа OLAP связана с фактической разработкой куба. Особенно трудно это для человека, который привык к традиционным представлениям "строка-столбец" или "поле-запись" для стандартной электронной таблицы или реляционной базы данных. Попытка определения, которое из полей базы данных является кандидатом на измерение куба или меру, может показаться сначала немного замысловатой. Поскольку кубы, базирующиеся на больших корпоративных базах данных, могут быть очень большими и требовать много времени для их формирования, то необходимо тщательно продумать организацию вашего куба до начала процесса проектирования.
Вы можете создать маленькую выборку вашей регулярной корпоративной базы данных и экспериментировать с различными кубами на ее основе. При этом вы можете точно увидеть, как будут вести себя различные комбинации измерений и мер без значительных затрат времени на каждое формирование куба. Как только вы разработали кубы для маленькой базы данных, вы можете смело повторить процесс проектирования куба для большой базы данных, зная, что вы получите хорошие данные для анализа в конце процесса создания куба.
Хотя не имеется никаких внутренних ограничений относительно типа базы данных, для которой может быть сформирован куб, некоторые структуры базы данных или схемы базы данных (database schemas) более пригодны для проектирования куба, чем другие. Структура стандартных реляционных баз данных, которые включают главные таблицы, таблицы транзакций и поисковые таблицы, могут быть полезны для некоторых типов проектирования куба. Однако, базы данных, состоящие из центральной таблицы (фактов), которые содержат численные данные для меры, и одной или большего количества таблиц измерений (атрибутов), которые включают измерения и иерархические данные, более подходят для проектирования куба. Такие базы данных организованы по схеме "звезда". Если таблицы измерений фактически обращаются к другим таблицам измерения для полного определения измерений или иерархии, то база данных организована по схеме "снежинка".
Узнайте у вашего администратора базы данных, организованы ли данные, которые вы хотите использовать для анализа OLAP, по схеме "снежинки" или "звезды".
Создание нового куба в Seagate Analysis включает три основных действия:
- Формирование запроса для заполнения куба
- Определение куба в Cube Builder.
- Фактическое формирование куба
После завершения этих трех действий, куб появляется в закладке Cube Seagate Analysis, где он может быть проанализирован. Когда вы получите устраивающее вас представление куба, сохраняемый в Analysis .RPT файл сохранит представление и проектирование куба для дальнейшего использования.
Формирование запроса для заполнения куба
Создайте запрос, используя закладку Analysis Query, как описано ранее. Уделите особое внимание полям, которые вы включаете в запрос и группам, которые вы определяете. Cube Builder сделает заданное по умолчанию использование этих полей и групп таким, чтобы наилучшим образом соответствовать вашим пожеланиям по проектированию куба. В частности любые числовые поля, которые вы поместите на панель Fields, будут выбраны в качестве мер и просуммированы. Если вы не добавляете какие-либо числовые поля на панель Fields, первое нечисловое поле будет добавлено в качестве меры, кроме поля с функцией count вместо суммирования. И, если вы добавляете поля к панели Groups, они все будут автоматически добавлены в качестве измерений. Любые нечисловые поля в панели Fields будут доступны в Cube Builder, но не будут добавлены как заданные по умолчанию меры или измерения.
Поля даты специально обрабатываются Cube Builder. Если вы используете поле даты как поле измерения, Cube Builder автоматически создаст для него иерархию настраиваемых измерений. Как правило, это измерение начинается с года, а затем квартал, месяц, неделя и день. Вы сможете выбрать, какие уровни этой иерархии (или любой иерархии) будут фактически видимы при проектировании куба в Cube Builder.
Если вы также хотите, чтобы ваш куб отобразил измерения, которые не являются датами, с иерархией, удостоверитесь, что в ваш запрос включены все связанные поля (страна, штат, город и так далее), которые могут использоваться в измерении куба. Способ сортировки вашего набора результатов также влияет на способ появления куба. Если вы хотите отсортировать измерения в конкретном порядке, удостоверьтесь, что необходимые поля добавлены к панели Sorts в том порядке, в котором вы хотите отсортировать измерения.
Хотя можно изменить способ использования для Cube Builder набора результатов запросов, вы сэкономите время, если будете учитывать заданное по умолчанию поведение Cube Builder при проектировании вашего запроса.
Определение куба в Cube Builder
После определения вашего запроса (если желаете, можно предварительно просмотреть его, но это вовсе не обязательно), нажмите закладку Cube внизу окна Analysis. Если куб не был предварительно сформирован, появится пустое окно, но Cube Builder будет отображен автоматически. Если куб уже существует, но вы хотите изменить его с помощью Cube Builder, вы можете отобразить Cube Builder, щелкнув кнопку Cube Builder на инструментальной панели Standard или, выбрав Tools Cube Builder из раскрывающихся меню. Cube Builder показан на рисунке 12.
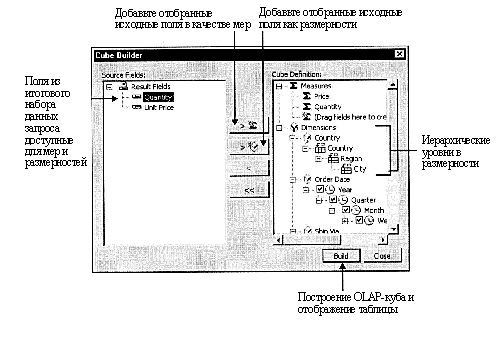
Рис. 12. Построитель OLAP-куба (Cube Builder)
Как описано ранее, Cube Builder автоматически добавит некоторые поля запроса в качестве мер и измерений. Однако вам не нужно придерживаться этих параметров настройки. Если поля, выбранные в качестве мер или измерений, неправильны, можно выделить неправильные поля и нажать стрелку влево для перемещения их назад в поле Source Fields. Затем вы можете выбрать их там и переместить в другую часть поля Cube Definition либо "перетащив" их, либо выбрав их и щелкнув на Add New Measure или на кнопке Add New Dimension.
Поле или поля, которые вы выбираете как меры куба, очень важны -, они определяют, какие данные появляются на пересечении ячейки вашей видимой строки и измерений столбца. Если вы добавляете числовое поле, Cube Builder автоматически суммирует поля. Если вы добавляете нечисловое поле, Cube Builder будет автоматически считать поля. Если вы хотите заменить сумму подсчетом, выберите нужную меру в поле Cube Definition и щелкните правой кнопкой мыши. Выберите Edit из всплывающего меню, затем появится диалоговое окно Edit Measure.
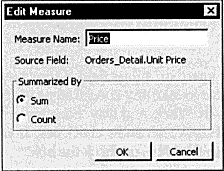
Вы можете изменять сводку, щелкая соответствующую радио-кнопку Sum или Count. Вы можете также изменять название меры, которое будет появляться в данных. Может быть, даже более предпочтительно изменить название, например, назвать меру "Sales" вместо " Sum of Sales. "
После добавления измерений можно изменить способ создания общих итогов Cube Builder, или создать иерархию измерений. По умолчанию Seagate Analysis создает общий итог для всех полей в измерении и дает общему количеству название "All". Вы можете либо дать общему итогу более значимое название, или полностью устранить общий итог измерения. Выберите измерение для изменения и щелкните правой кнопкой мыши. Выберите Edit из всплывающего меню. Появится диалоговое окно Edit Dimension.
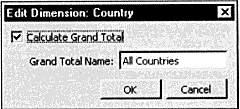
Если вы не хотите показывать общий итог измерения, отмените пометку Calculate Grand Total. Если вы оставляете это поле помеченным, можно переименовывать заданное по умолчанию название для общего количества, введя новое название в текстовом поле Grand Total Name.
Начальное представление вашего куба будет более "высокого уровня", если вы создаете иерархии для связанных полей. Кроме, скажем, измерений отдельной страны, области и городов, можно создать иерархию, где страна будет измерением верхнего уровня, с областью и городом, находящимися под ней. Когда просматриваются данные, аналитик может анализировать данные вглубь некоторых представляющих интерес стран, отображая все области в пределах этой страны. Если некоторая область представляет интерес, то она может быть проанализирована вглубь для отображения городов в ее пределах.
Для установки иерархии просто добавьте поле верхнего уровня в качестве нового измерения посредством перетаскивания поля или выбирая его и щелкая по кнопке Add Dimension. Затем создайте более низкие уровни иерархии, перемещая поля низшего уровня на вершину названия поля (но не названия измерения) более высокого уровня. Cube Builder автоматически создаст поле низшего уровня в существующем измерении. Эти поля низшего уровня могут быть скрыты или отображены в поле Cube Definition, посредством выполнения щелчка по значкам "плюс" или "минус" рядом с ними.
Если вы создаете измерение, основанное на поле даты, иерархия времен будет создана автоматически - вам не нужно предпринимать никаких специальных шагов для ее создания. Более низкие уровни будут названы годом, кварталом, месяцем, неделей и днем. Каждый более низкий уровень в этом измерении времени будет обозначен маленьким значком часов и флажком. Если вы не желаете включать определенный уровень иерархии в куб, оставьте это поле неотмеченным.
Формирование куба
Как только вы создали все ваши меры, измерения, иерархии, начинается самое интересное! Нажмите кнопку Build в диалоговом окне Cube Builder. Analysis будет читать базу данных, и производить операцию перекрестной табуляции мер для всех комбинаций измерений. Будьте терпеливы -, чем большее количество измерений и мер вы создали, и чем больше база данных, тем больше времени займет этот процесс. После его завершения вы увидите рабочий лист с двумя заданными по умолчанию измерениями. Теперь у вас имеется много гибких средств, чтобы выделить для детального анализа нужный слой или кубик данных.
Если вам нужно изменить меры, измерения или иерархии куба (возможно после изменения основного запроса), повторно отобразите Cube Builder, щелкнув на кнопке панели или выбрав Tool I Cube Builder из раскрывающихся меню. Сделайте ваши изменения в проектировании куба и нажмите кнопку Build для перестройки куба.
Фактически вы можете выбирать из двух различных платформ OLAP для обработки ваших кубов. Выбирая Tools I Session Options из раскрывающихся меню, вы отобразите диалоговое окно Options. Cube Builder Seagate выбран по умолчанию. Если у вас где-нибудь в сети установлен Microsoft OLAP Services, можно выбрать опцию Microsoft Pivot Table Service. Если вы выбираете опцию Microsoft, существуют некоторые отличия в способе формирования вашего куба. Вам также потребуется добавить название Microsoft OLAP сервера, используя Seagate Analysis Manager из группы программ Seagate Analysis. Для получения дополнительной информации обратитесь к интерактивной справке по Analysis.
Анализ куба
Как только куб был сформирован, диалоговое окно Cube Builder исчезает, и данные куба отображаются на рабочем листе, как показано на рисунке 13.
Обратите внимание, что два начальных измерения отображены в качестве строк и столбцов (обычно выбранная вами мера или меры будут появляться как столбцы). Любые дополнительные выбранные вами измерения будут появляться на рабочем листе как строки или столбцы, но внизу рабочего листа. У вас теперь много выборов для интерактивного анализа данных на рабочем листе, которые описаны в следующих разделах.
Swapping Dimensions
Вас, конечно, не ввело в заблуждение два заданных по умолчанию измерения, которые отображены в строке или столбце рабочего листа. Вы можете легко менять одно измерение на другое, быстро перетаскивая их мышью. Укажите курсором мыши на измерение, которое вы хотите переместить. Обратите внимание, что курсор мыши изменится на символ руки. Переместите измерение поверх другого измерения (или противоположного измерения строки / столбца, если хотите поменять местами строку и столбец или измерение страницы внизу экранной формы) пока не увидите, что рядом с названием измерения появился символ стрелки.
Затем отпустите кнопку мыши. Измерения будут изменены, и рабочий лист повторно вычислит меры.
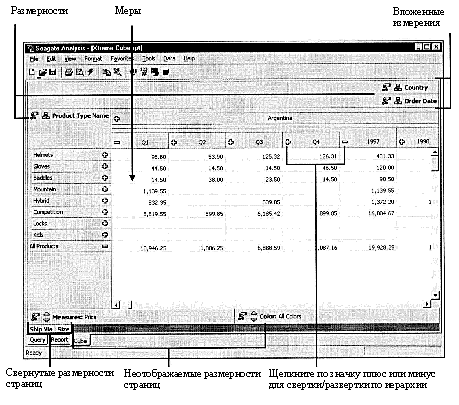
Рис. 13. Рабочий лист.
Page Dimensions
Хотя только два измерения обычно рассматриваются одновременно, дополнительные измерения могут использоваться для среза данных, представленных двумя видимыми измерениями. Эти измерения страницы фактически не появляются как строки или столбцы, но вместо этого появляются внизу экранной формы. Они используются "за кулисами" для ограничения данных в видимых измерениях. Если вы хотите увидеть измерение страницы как строку или столбец, можно просто поменять строку или измерение столбца с измерением страницы, как описано ранее. Будут немедленно повторно вычислены промежуточные суммы для новой организации строки и столбца и перемещены предыдущая строка или измерение столбца вниз экранной формы в качестве измерения страницы.
Вы можете также использовать измерения страницы для среза данных, показанных в кубе только как часть измерения страницы. Обращаясь к рисунку 14, можно рассматривать Product Type Name как измерение строки, а Country и Order Date как помещенные в стопку измерения столбца. Однако, если вы хотите видеть результирующие меры только для специфического цвета, можно использовать измерение страницы Color для ограничения в показе данных. Выполните это, щелкая по стрелкам вверх или вниз, которые появляются в измерении страницы Color внизу экранной формы. Каждый щелчок будет повторять цикл для следующего поля в Color измерении - от всех до черного, и так далее. Каждый раз, когда вы выбираете новый цвет в измерении страницы, меры в кубе будут ограничены только этим цветом.
Collapsed Pages
Если ваш куб содержит большое количество измерений, и многие из их появляются внизу экранной формы как измерения страницы, можно уменьшить эту неразбериху. Вы можете фактически перетащить измерение страницы ниже его текущего местоположения и сделать его свернутой страницей. В этой ситуации, его название появляется только в самом основании рабочего листа и оно не доступно для срезов данных, потому что его кнопки не видны.
Просто перетащите измерение страницы в самое основание рабочего листа (выше закладок). Теперь появляется только название измерения. Если вы хотите изменить свернутую страницу или вернуть ее к регулярно просматриваемым измерениям, просто перетащите свернутую страницу из области основания рабочего листа.
Внимание
Если куб ограничен измерением страницы, то предел останется в силе, когда вы свертываете измерение страницы. Не заблуждайтесь по поводу чисел - вам не удастся увидеть, какой предел накладывает измерение на куб, пока не перетащите свернутую страницу назад, сделав ее регулярным просматриваемым измерением.
Stacking Dimensions
Вы не ограничены просмотром только одного измерения в качестве столбца и одного измерения в качестве строки. Даже если ваши измерения строки или столбца содержат иерархию, можно "вложить" другое измерение ниже этого для дальнейшего анализа отношения между этими двумя измерениями. Например, вы можете пожелать отображать Product в качестве единственного измерения строки, и отображать Country и Order Date в качестве измерений столбца, где Country является измерением более высокого уровня, а Order Date появляется в пределах Country. Таким образом вы можете не только просмотреть общие количества по странам, но также увидеть, как продукция продается в пределах каждой страны в течение года, квартала, месяца или недели.
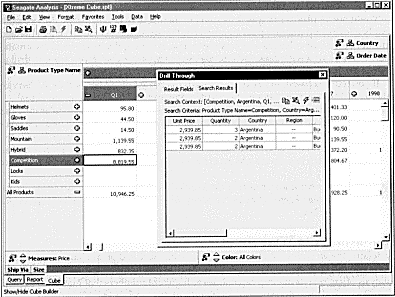
Рис. 14. Записи, показанные в диалоговом окне Drill Through эквивалентны итоговой мере, отображаемой на рабочем листе.
Вы можете устанавливать эти вложенные отношения, помещая измерения в стопку. Выполните это, перемещая измерение страницы, которое вы хотите расположить в стопке ниже или выше существующего измерения строки или столбца, к строке или столбцу. Тщательно следите за символом, который появляется при перетаскивании измерения страницы по существующему измерению строки или столбца. Символ двойной стрелки указывает, что измерения будут меняться местами. Единственная стрелка указывает, что измерения будут помещены в стопку. Направление стрелки указывает, будет ли измерение, помещено до или после текущего измерения строки или столбца.
Drilling Down и Drilling Through
Как обсуждалось ранее, можно устанавливать иерархию измерений для представления естественной прогрессии данных от самого высокого уровня до самого низкого уровня. Эта иерархия измерений может отображать, например, только страны. Тогда вы можете просмотреть более детально некоторую страну, чтобы увидеть общие количества для областей. Если конкретная область заинтересовала вас, можно просмотреть города в ее пределах и так далее. Это осуществляется посредством анализа данных вглубь ( drilling down) в иерархии областей.
Обратите внимание на знаки "плюс", появляющиеся рядом с членами иерархии измерений. Простой щелчок по знаку "плюс" переведет вас на следующий уровень этой иерархии. Дополнительные строки или столбцы станут видимыми, отображая информацию низшего уровня. При этом будет появляться знак "минус" там, где ранее был "плюс". Если вы хотите закрыть более низкий уровень, нажмите знак "минус", чтобы скрыть данные низшего уровня.
Если ваш куб базируется на запросе Seagate Analysis (не на кубе Microsoft OLAP Services, как будет обсуждено позже), вы можете провести сквозной анализ для просмотра фактической части набора результатов запроса, которые были подытожены для создания интересующей вас конкретной меры. Просто выберите ячейку рабочего листа, которая содержит интересующую вас меру. Щелкните правой кнопкой мыши и выберите Drill Through из всплывающего меню. Вы увидите диалоговое окно Drill Through, как показано на рисунке 14. Обратите внимание, что записи, которые отображаются на закладке Search Results, составляют в целом итоговую меру, показанную на рабочем листе.
Форматирование рабочего листа
По умолчанию, все ячейки рабочего листаотображаются с черным текстом на белом фоне. В то время как вы можете идентифицировать тенденции, просто сравнивая значения друг с другом, Seagate Analysis предлагает богатые возможности форматирования для отображения чисел, к которым у вас может быть конкретный интерес. Это осуществляется посредством форматирования ячеек на рабочем листе.
Вы можете изменять числовой формат всех или некоторых ячеек на рабочем листе, изменяя число отображаемых десятичных позиций, добавляя знаки "плюс" или круглые скобки для указания положительных или отрицательных чисел или показывая числа в виде процентов. Вы можете также изменять цвет отображаемой информации и фон ячеек.
Первый шаг в изменении либо числового формата рабочего листа, либо цвета ячейки заключается в выборе ячейки на рабочем листе для форматирования. Вы можете форматировать только определенные выбранные вами строки и столбцы, или целый рабочий лист. Для выбора определенных строк или столбцов нажмите поле вверху строки или налево от столбца, которые вы хотите выбрать. Целая строка или столбец будут выделены. Если вы выбрали строку, выбор столбца выделит его, оставляя строку выделенной, и наоборот. Для выбора нескольких строк или столбцов, можно перемещаться по ним, использовать CTRL-click для выбора более чем одной строки или столбца, или SHIFT-click для выбора диапазона строк или столбцов. Выбор индивидуальной ячейки фактически выбирает как строку, так и столбец, которые ее пересекают. Если вы хотите отменить выделение любой уже выбранной строки или столбца, просто нажмите ее снова. Для форматирования всех ячеек на рабочем листе, вы должны быть уверены, что ничего не выбрано. Удостоверьтесь, что вы отменили выбор всех выбранных ранее строк или столбцов.
Как только строки и столбцы для форматирования выбраны (или ничего не выбрано, для целого рабочего листа), можно изменять форматирование чисел, щелкая по кнопке Number на инструментальной панели или выбирая Format I Number из раскрывающихся меню. Появится диалоговое окно Number Format.
Пометьте различные переключатели и выберите другие опции для настройки числового формата значений на рабочем листе. Вы увидите образцы того, как эти значения будут выглядеть. Когда вы закончите, нажмите OK для отображения опций форматирования на рабочем листе.
После выбора строк и столбцов для форматирования, можно также изменять цвет текста и фона ячеек - или абсолютно (независимо от содержания ячейки) или условно (в зависимости от значения содержимого ячейки). Для изменения цвета ячейки, щелкните по кнопке Highlighting на инструментальной панели или выберите Format I Highlighting из раскрывающихся меню. Диалоговое окно Highlighting появится, как показано на рисунке 15.
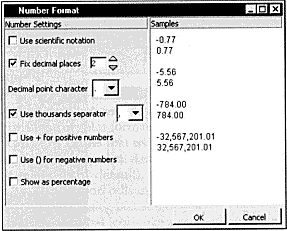
Теперь у вас есть несколько опций для изменения цветов ячеек. Для абсолютного форматирования, просто выберите Value Is Anything условие внизу списка Highlighting Items. Затем выберите необходимые вам Number Color и Background Color для ячеек из выпадающих списков справа диалогового окна.
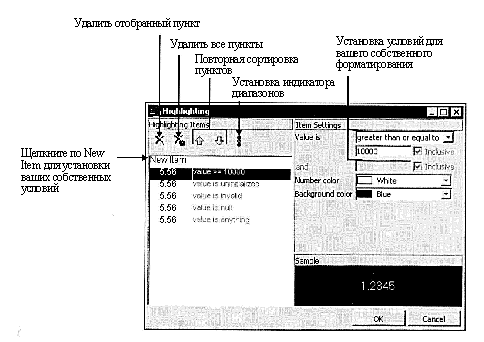
Рис. 15. Диалоговое окно Highlighting.
Если вы хотите установить условное форматирование, выберите встроенное условие Value Is Uninitialized, Value Is Invalid или Value Is Null и набор цветов для тех ячеек (подробная информация относительно этих условий может быть найдена в интерактивной справке Analysis). Вы можете также устанавливать свое собственное условное форматирование, посредством которого вы окрасите ячейки на основании определенных вами критериев. Нажмите New Item вверху списка Highlighting Items. Затем выберите оператор сравнения из выпадающего списка Value Is, и укажите значение или значения, с которыми хотите сравнить содержание ячейки. Затем установите соответствующие цвета фона.
Например, если вы имеете целью < 10 000 продаж, и вы хотели бы отобразить любые значения, которые равны или превышают это значение, белым текстом на синем фоне:
- Выберите New Item
- Выберите Greater Than или Equal To в раскрывающемся списке Value Is.
- Введите 10000 в поле значения
- Выберите White и Blue, соответственно, в Number Color и Background Color выпадающих списков.
Обратите внимание, что пункт теперь появляется наверху списка пунктов, выше других встроенных пунктов. Это указывает на то, что он имеет самый высокий приоритет. Даже если условия ниже его имеют иной набор цветов, окрасит ячейки пункт с более высоким приоритетом. Если вы хотите изменить приоритет, выберите пункт для перемещения вверх или вниз по списку и нажмите кнопку со стрелками вверх или вниз выше списка. Как только вы нажмете OK, цвета будут применены к рабочему листу.

Индикатор диапазонов
Вы можете устанавливать несколько определяемых пользователем цветовых условий для указания значений, которые могут быть выше, ниже, или между желаемыми уровнями. Analysis включает встроенную функцию для упрощения такого типа цветового форматирования. Используя опцию Traffic Lightning, вы можете определять верхние и нижние значения, которые будут затем использоваться при добавлении трех определяемых пользователем условий к списку Highlighting Items. Основанные на этих значениях ячейки ниже нижнего значения будут одного цвета (красные по умолчанию), ячейки выше верхнего значения будут другого цвета (зеленые по умолчанию) и ячейки внутри определенных границ будут третьего цвета (желтые по умолчанию). С помощью все еще отображаемого диалогового окна Highlighting, нажмите кнопку Traffic Lighting на инструментальной панели (кнопка, которая напоминает красно- желто-зеленый светофор). Появится диалоговое окно Traffic Lighting.
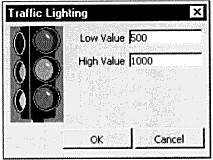
Определите Low Value и High Value, которые вы хотите установить, и нажмите OK. Обратите внимание, что три новых пункта были добавлены к списку Highlighting Items с зелеными, желтыми и красными цветами, указанными по умолчанию. Теперь вы можете изменять цвета для индивидуальных пунктов, если заданные по умолчанию зеленые, желтые, и красные цвета вам не подходят. Также, обратите внимание, что цвета Traffic Lighting появляются вверху списка, что указывает на то, что они имеют самый высокий приоритет. Так как значение будет уменьшаться в пределах их диапазона, то любые другие определенные вами ранее пункты (подобно белый/синий, если более чем $10,000) будут замещены. Если вы все еще хотите видеть эти условия, переместите их выше в списке, чтобы повысить их приоритет над пунктами Traffic Lighting.
Отображение диаграмм
Гибкость рабочего листа позволяет вам просматривать данные различными способами. Но, это - все только числа. В некоторых ситуациях может быть удобнее отображать данные рабочего листа графически, подобно круговой диаграмме или гистограмме. Seagate Analysis не только предоставляет эту возможность для отчетов (закладка Report), но также и позволяет построить график по данным (закладка Cube).
Первым шагом является выбор ячейки для использования в создании диаграммы. Если вы хотите включить все ячейки в диаграмму, удостоверьтесь, что строки и столбцы не были уже выбраны, как описано ранее в разделе " Форматирование рабочего листа". Если вы хотите включить в диаграмму только некоторые строки и столбцы, выберите только эти строки и столбцы. Затем пометьте кнопку Chart на инструментальной панели или выберите View I Chart из раскрывающихся меню. Экранная форма Analysis будет реорганизована, отображая диаграмму на правой стороне рабочего листа и реорганизуя куб на левой стороне. Рисунок 16
иллюстрирует это.
Кнопка Chart и опция View / Chart являются переключателями. Если вы выберите любую из них снова, диаграмма исчезает.
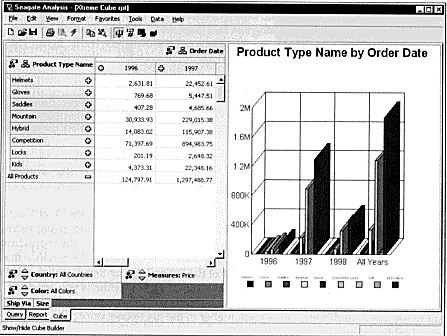
Рис. 16. Диаграмма добавленная к рабочему листу.
Диаграмма интерактивна. Во время отображения диаграммы можно выбирать или снимать выделение строк или столбцов на рабочем листе, и диаграмма будет соответственно меняться, и отображать заново выбранные строки и столбцы.
Если вы хотите изменить положение диаграммы, щелкните правой кнопкой мыши непосредственно по диаграмме и выберите опции из всплывающего меню. Вы можете отобразить диаграмму внизу рабочего листа вместо отображения справа в ее собственном перемещаемом окне или в сетке данных. Если вы выбираете сетку данных, диаграмма будет появляться внутри рабочего листа вместо ячеек, - вы фактически не увидите числа, которые представляет диаграмма, но сможете в интерактивном режиме изменять диаграмму, выбирая и отменяя выделение строк и столбцов.
Для изменения типа диаграммы (например, от столбчатой к круговой) или другого поведения диаграммы, щелкните правой кнопкой мыши по диаграмме и выберите Modify Chart из всплывающего меню. Вы можете также выбрать Edit I Modify Chart из раскрывающихся меню. Появится диалоговое окно Modify Chart, как показано на рисунке 17. Выберите соответствующие опции в этом диалоговом окне для настройки вида диаграммы.
Сохранение куба
После манипуляций с кубом на рабочем листе, форматирования ячеек или добавления и изменения диаграммы, можно сохранить ваш документ Analysis с помощью File / Save или щелкнув на кнопке Save на инструментальной панели. Документ будет сохранен, включая параметры настройки представления,
которые вы установили в закладке Cube. Следующий раз, когда вы откроете документ, закладка Cube будет отображена с тем же форматированием и параметрами настройки, которые вы ранее установили.
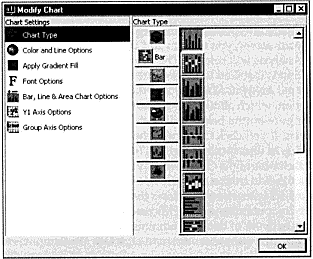
Рис. 17. Диалоговое окно изменения диаграммы (Modify Chart).
Визуализация кубов Microsoft OLAP Services
Seagate Analysis характеризуется его собственным встроенным конструктором многомерных кубов и инструментом OLAP. С его помощью вы можете легко и просто создавать ваши собственные несложные кубы. Однако, если ваша организация реализует OLAP-решение в масштабе отдела или в масштабе предприятия в целом, вам может потребоваться разделенное многопользовательское OLAP-решение. Seagate Software предлагает несколько корпоративных OLAP-решений, включая Seagate Info (которое содержит Seagate Analysis) и Seagate Holos. Другие поставщики, включая Microsoft, также предлагают OLAP-решения.
В то время как OLAP-стандарты все еще "утрясаются", один стандарт, который активно развивается - это Microsoft's OLAP Services или открытый OLAP. Microsoft впервые представил этот стандарт с SQL Server 7, и ряд других поставщиков также использует этот стандарт. Seagate Analysis предлагает средство для просмотра кубов, которые были созданы посредством Microsoft OLAP Services или другой открытой базы данных OLAP.
Существует два основных этапа для представления куба Microsoft OLAP Services:
- Добавление OLAP-сервера.
- Создание представления куба.
Добавление OLAP-серверов
Seagate Analysis не настроен по умолчанию для работы с определенным сервером Microsoft OLAP Services-это специфика вашей организации. Перед тем, как вы создадите ваше первое представление куба с помощью вашего сервера, вам потребуется добавить название сервера к списку OLAP-серверов, к которому обращается Analysis. Это выполняется посредством утилиты Seagate Analysis Manager, которая инсталлируется в группу программ Seagate Analysis при инсталляции Analysis. Запустите Analysis Manager и затем щелкните на закладке Database. Вы обратите внимание на опцию Cube Builder, которая позволяет вам выбрать заданное по умолчанию значение конструктора кубов. Кроме того, щелкните на кнопке Configure ниже, которая позволяет вам добавить доступные OLAP-серверы для использования Analysis. Если вы щелкните на Configure, появится диалоговое окно Pivot Table Service Configuration, как показано на рисунке 18.
Если вы знаете название OLAF-сервера, который вы хотите добавить, введите название в верхнем поле ввода текста и щелкните на кнопке Add. Если вы не уверены в названии сервера OLAP, щелкните на кнопке Browse для отображения диалогового окна сетевого проводника. Перемещайтесь по диалоговому окну, пока вы не найдете имя компьютера Microsoft OLAP Services в вашей сети (спросите вашего сетевого администратора или администратора базы данных, если вы не знаете точно имя этого компьютера). Выберите имя компьютера и щелкните OK. Компьютер будет добавлен в список OLAP-серверов. Если вы хотите использовать по умолчанию компьютер Microsoft OLAP Services, а не свой внутренний инструмент анализа OLAP для построения ваших Seagate Analysis-кубов, щелкните OK, после того, как вы добавили OLAP-серверы, и выберите соответствующую кнопку-переключатель в секции Cube Builder закладки Database (эта опция может быть отменена в Analysis, если вы выбираете ее). Щелкните OK для сохранения ваших выборов и закрытия программы Seagate Analysis Manager. Если вы работали с Analysis, когда вы осуществляли этот выбор, новый OLAP-сервер не будет доступен вам до тех пор, пока вы не выйдите и не перезапустите Analysis.
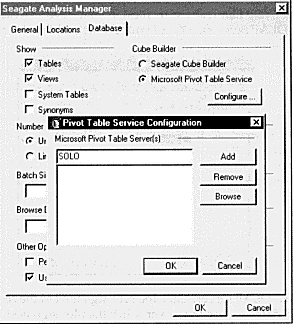
Рис. 18. Диалоговое окно Pivot Table Service Configuration.
Создание представления куба
После того, как у вас есть доступный OLAP-сервер, вы можете создать представление существующего куба на этом сервере посредством Seagate Analysis. Представление куба - это просто представление данных существующего куба на OLAP-сервере -вы не сможете использовать Analysis для создания кубов на сервере. Вы будете работать с данными также, как если бы вы создали куб сами. Вы сможете просматривать оси измерений, "перетаскивать" измерения с помощью мыши, форматировать данные и создавать графики.
Для создания представления куба, создайте новый Analysis-документ, щелкнув на кнопке New или выбрав File I New из раскрывающихся меню. Если документ уже открыт, он будет закрыт перед тем, как появится экранная форма Welcome для нового документа. Выберите создание Cube View радио-кнопки Existing OLAP Source и щелкните OK. Появится диалоговое окно Choose a Data Source с двумя категориями: Cube Files и Microsoft OLAP Services. Щелкнув на Cube Files, вы сможете увидеть иерархию вашего списка Favorites. Могут быть выбраны любые файлы с
расширением .WDF (файлы представления куба) в ваших Favorites. Если вы выбрали Microsoft OLAP Services, появится список ваших предопределенных OLAP-серверов.
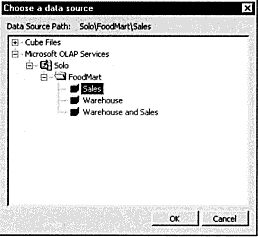
Найдите нужный OLAP-сервер. Чтобы увидеть список доступных баз данных на сервере, щелкните на значке "плюс" рядом с сервером. Щелкните на значке "плюс" рядом с нужной базой данных, чтобы увидеть список кубов, определенных в этой базе данных. Затем выберите нужный куб и щелкните на OK. Analysis покажет только закладку Cube с данными, отображающими заданное по умолчанию представление куба на OLAP-сервере.

Теперь вы можете "перетаскивать" оси измерений, выбирать строки или столбцы, форматировать элементы данных или создавать диаграммы, как описано ранее. Если вы хотите сохранить представление вашего куба для обращения к нему в будущем, просто используйте кнопку Save на инструментальной панели или File I Save для сохранения документа подобно любому другому Analysis-документу.
Когда Вы сохраняете Analysis-документ, вы просто сохраняете "представление" к кубу, сохраненному на OLAP-сервере. Не будет сохранена ни закладка Query, ни Report вместе с документом, и документ будет сохранен с расширением .WDF, а не .RPT.
Экспорт куба в Excel
Работаете ли вы с внутренним кубом Analysis, который вы разработали самостоятельно, или просматриваете куб на OLAP сервере, можно передать значения куба на рабочем листе в Microsoft Excel для дальнейшего анализа и манипуляций. Рабочий лист Seagate Analysis позволяет это сделать очень просто.
Просто выберите строки и столбцы, которые вы хотите скопировать в Excel, выбирая или отменяя выделение их, как описано ранее в " Форматировании рабочего листа." Если вы хотите скопировать весь рабочий лист в Excel, удостоверьтесь, что никакие строки или столбцы ранее не были выбраны. Затем нажмите кнопку Copy To Excel на инструментальной панели или выберите Edit I Copy in Excel из раскрывающихся меню. Microsoft Excel будет запущен, и содержание рабочего листа будет добавлено в Excel автоматически. Теперь вы можете управлять данными в Excel и сохранять отдельный рабочий лист Excel для дальнейшего анализа или манипуляций.
