Продолжаем осваивать технику рисования в Photoshop. Сегодня мы будем учиться создавать веревку.
| ~* Шаг 1 *~ |
Прежде всего, перед выполнением данного трюка, нужно определиться с размером изображения, потому что от него напрямую зависит угол витков веревки. Я использовал 800x600.
Создайте новый слой (Layer / New/ Layer (Слой / Новый / Слой)) и заполните его белым цветом, нажав сначала клавишу <D>, затем <X>, потом <ALT+BACKSPACE>.
Для создания основы веревки, нам понадобиться сделать образец. Лучше всего для этой роли подойдет фильтр Halftone pattern (Полутоновый образец). Данный фильтр моделирует эффект полутонового экрана при поддержании непрерывного диапазона тонов.
Итак, выполните команду Filter / Sketch / Halftone pattern (Фильтр / Эскиз / Полутоновый образец) и выставите следующие значения:
Size (Размер) - [2];
Contrast (Контрастность) - [47];
Pattern type (Тип образца) - Line (Линия).
| ~* Шаг 2*~ |
Теперь необходимо повернуть на некоторый угол, получившийся образец, который должен был быть создан на отдельном слое. Нажмите <CTRL>+<T> и измените положение слоя как на рис. 1
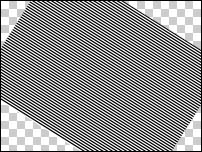
| ~* Шаг 3*~ |
Как известно, веревка выглядит, потерто, если она не новая. Для придания аналогичного эффекта, воспользуемся фильтром Add Noise (Добавить Шум).
Данный фильтр применяет случайные пикселы к изображению, моделируя эффект шума, возникающего на телевизоре при отсутствии канала на частоте.
Имеет следующие опции:
Uniform (Униформа) - распределяет цветные значения шума, использует случайные числа между 0 и плюсом или минусом указанного значения для создания филигранного эффекта,
Gaussian (Гауссово) - распределяет цветные значения шума по колоколообразной кривой для создания пестрого эффекта.
Опция Monochromatic (Монохроматический) применяет фильтр только к тональным элементам на изображении, работает без изменения цвета. Т. е. если вам нужно, чтобы шум был черно-белый, смело выставляйте данную опцию.
Итак, выполните команду Filter / Noise / Add Noise (Фильтр / Шум / Добавить Шум) и выставите следующие значения:
Amount (Количество) - [49,5]
Distribution (Распределение) - Uniform (Униформа)
И проставьте флажок Monochromatic (Монохроматический).
| ~* Шаг 4*~ |
Сделайте активным инструмент Rectangular Marquee (Прямоугольное выделение) и создайте выделение на слое с образцом веревки (выделение нужно сделать в середине изображения, посредством него, вы определяете толщину)
| ~* Шаг 5*~ |
После того как вы сделаете выделение, нажмите <CTRL>+<J> (данное клавиатурное сочетание выполняет функцию Layer via Copy (Слой через копирование)) скопировав таким образом выделение на новый слой.
Теперь скройте слой с образцом, щелкнув по глазу находящемуся слева от него. Если вы сделали все правильно, то на новом слое в середине (или почти в середине изображения) появится основа веревки
| ~* Шаг 6*~ |
Для того чтобы свернуть веревку в кольцо, нужно применить фильтр Polar coordinates (Полярные координаты). Данный фильтр конвертирует текущее изображение на слое от его прямоугольных координат к полярным, и наоборот, в соответствии с выбранной опцией.
Итак, выполните команду Filter / Distort / Polar coordinates (Фильтр / Деформация / Полярные координаты). Выберите метод Rectangular to polar (Прямоугольный к полярному).
| ~* Шаг 7*~ |
Контраст между черным и белым цветом на изображении слишком заметен. Рекомендую исправить это посредством функции Levels (Уровни). Нажмите <CTRL>+<L>, либо выполните команду Image / Adjustments / Levels (Изображение / Настройка / Уровни) и передвиньте нижний слайдер/ползунок вправо для ослабления теней (рис. 2)
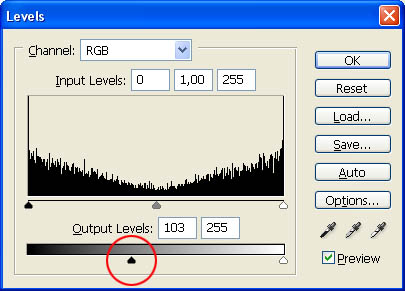
| ~* Шаг 8*~ |
После уменьшения темных оттенков на изображении, самое время для перераспределения тени и света.
Для начала, примените стиль Inner Shadow (Внутренняя тень), выполнив команду Layer / Layer style / Inner Shadow (Стиль / Стиль слоя / Внутренняя тень). Не меняйте никаких значений, здесь достаточно использовать параметры, выставленные по умолчанию.
Теперь выполните команду Layer / Layer Style / Drop Shadow (Слой / Стиль слоя / Отбросить тень). Здесь нужно изменить только параметр Size (Размер) выставив значение 6.
Сделайте активным инструмент Move (Перемещение). Удерживая клавишу <ALT>, сделайте четыре копии слоя с веревкой. Каждый последующий слой должен располагаться выше предыдущего (рис. 3). Таким образом, вы получите несколько витков веревки.

| ~* Шаг 9*~ |
В принципе, требуемое изображение уже готово и можно было бы на этом завершить урок, но… Для завершения целостности композиции, лучше нарисовать изогнутый конец веревки.
Сделайте видимым слой, которому мы применяли фильтр Halftone pattern (Полутоновый образец), щелкнув в пустом поле слева от слоя (раньше там располагался глаз).
Снова сделайте выделение и выполните команду Layer via Copy (Слой через копирование) - Layer / New / Layer via Copy (Слой /Новый / Слой через Копирование).
Теперь поверните получившееся слой на 90 градусов (Edit / Transform / Rotate 90CW (Редактировать / Трансформация / Повернуть 90 CW).
Для самого искажения веревки примените фильтр Shear (Сдвиг фрагмента изображения) - Filter / Distort / Shear (Фильтр / Деформация / Сдвиг фрагмента изображения).
Как вы уже догадались, фильтр искажает изображение по кривой. Определите кривую, перемещая линию в соответствующем поле. Вы можете деформировать любую точку на кривой. Если у вас не получилось сделать хорошее искажение с первого раза или вы допустили случайную ошибку, то нажмите кнопку Defaults (Умолчания) и все вернется в исходное состояние.
Так же имеется возможность выбора режимов работы фильтра. Мы будем использовать метод Warp Around (Обернуть вокруг), который заполняет неопределенное пространство содержанием от противоположного края изображения (рис. 4).
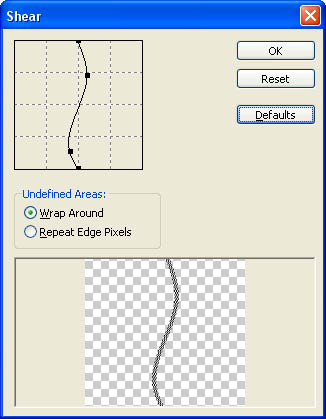
| ~* Шаг 10*~ |
Осталось сделать последний штрих - создать плавный переход на стыке конца и кольца веревки. Для этого находясь на слое с концом, выполните команду Layer / Add Layer Mask / Reveal all (Слой / Добавить Маску Слоя / Показать Все). Затем сделайте активным инструмент Brush (Кисть), выберите мягкую кисть произвольно размера и создайте плавный переход на стыке.
Если вам не нравиться цвет у веревки, можете откорректировать тон и насыщенность, нажав <CTRL>+<U> или выполнив команду Image / Adjustments / Hue/Saturation (Изображение / настройка / Тон/Насыщенность). Рекомендованные значения для данного урока:
Hue (Тон) - [36];
Saturation (Насыщенность) - [23];
Lightness (Осветимость) - [6].
И не забудьте проставить флажок у строчки Colorize (Тонировка).
Вот так создается веревка в Photoshop - просто и достаточно быстро, как и все в этом графическом редакторе при наличии опыта.

