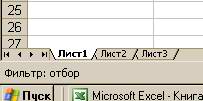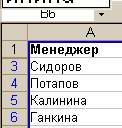Алексей Шмуйлович
Автофильтр (AutoFilter) незаменим при обработке большого массива данных. Например, Вы выгрузили из 1С список проводок за месяц. Тысяч 5-10. Как найти нужную информацию в такой массе?
На помощь придет автофильтр.
Сначала сформируйте список так, как это было описано в выпуске про сортировку.
Затем выберите пункт меню <Данные - Фильтр - Автофильтр> (menu Data - Filter - AutoFilter).
Совет! Если задать список через меню <Данные - Списки - Создать список> (menu Data - List - Create List) или клавиши Ctrl+L, в списке автоматически включится автофильтр.

В результате в заголовке списка появятся <флажки> с выпадающими меню автофильтра. Здесь Вы увидите несколько вариантов отбора строк нашего списка.
Во-первых, Вам предложат выбрать одно из значений столбца. Тогда Excel скроет все строки списка, кроме строк с выбранным значением. Например, все проводки за определенную дату или все продажи определенного менеджера.
Во-вторых, автофильтр может показать первые несколько записей (например, десятку лучших менеджеров; предварительно отсортируйте список по убыванию объемов продаж).
В-третьих, можно отобрать строки по сложным критериям, выбрав пункт <Условие:>.

В появившемся диалоге можно задать до двух условий отбора записей списка.
Условия, как и в функции =ЕСЛИ (), могут относиться как к текстовым значениям, так и к числам. Например:
* Чтобы показать все записи, начинающиеся на букву А, выберите тип условия <равно> и значение <А*>;
* Чтобы показать все записи, объем продаж в которых больше 2000 руб., выберите тип <больше или равно> и значение 2000.
Последнее условие нужно задавать в столбце объема. Фильтры по разным столбцам можно комбинировать. Например, можно настроить фильтр для показа всех проводок по Дт сч. 20 за определенную дату. Для этого настройте фильтр в полях Дата и Дт.
О том, что список отфильтрован, свидетельствует надпись в строке состояния:
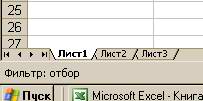
и отображение номеров строк ячеек синим цветом:
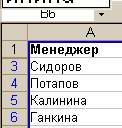
Обратите внимание: на рисунке вторая строка скрыта. Это можно заметить по более жирной границе между подписью первой и третье строк.
Чтобы снова показать все записи, выберите соответствующий пункт в выпадающем меню автофильтра в каждом столбце или просто отключите автофильтр. Для этого снова войдите в меню <Данные - Фильтр - Автофильтр> (menu Data - Filter - AutoFilter) и снимите галочку.
Ссылки по теме