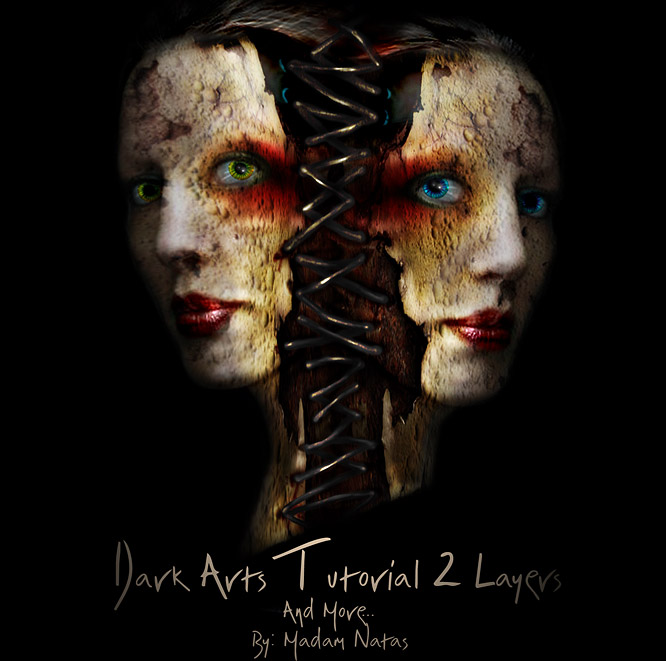
Для этого урока вам надо подобрать подходящие текстуры. Если вы делаете монтаж впервые, не забывайте сохранять промежуточные слои вашей работы, чтобы всегда можно было вернуться на шаг назад.
Для начала выберите красивое подходящее фото с разрешением 300 точек. Увеличьте размер вашего холста в два раза, чтобы иметь свободное пространстово, при помощи Canvas Size.

Возьмите инструмент палец с прозрачностью 30% и аккуратно сгладьте поры кожи, выровняв ее, но не трогая другие детали. Вы можете это сделать любым другим удобным вам способом.

Теперь сделайте копию слоя и разверните ее горизонтально при помощи Transform-Flip Horizontal, а затем уменьшите прозрачность слоя и точно подгоните его, совмещая обе части голов. После этого, возьмите мягкий ластик с прозрачностью 30-45% и стирайте нужные части слоя, пока у вас не получится аккуратное совмещение. Верните прозрачность слоя на место, пройдитесь ластиком напоследок и слейте два слоя вместе командой Merge.

Начнем делать линию соединения. Для каждой новой операции используйте новый слой, чтобы потом можно было применять к ним различные эффекты и регулировать в любой момент.

Наметим шов темно-коричневой кистью:

Затем пройдемся более красной по краям:

Распложите дырочки сшива, прикинув примерно, как будет идти шнуровка:

Плотной серой кистью нарисуйте шнуровку и поиграйтесь с параметрами Layer Style, чтобы сделать ее похожей на проволку.

Теперь выбираем слой с девушками и идем в Image-Ajust-Photofilter и выставляем Cyan = 70% для придания коже неживого оттенка 

Избавляемся от синей краски по бокам глаз, для этого берем образец цвета и на новом слое кистью закрашиваем мешающий цвет. После этого, используем Gaussian Blur чтобы размыть края. Сотрите лишнюю часть слоя в области глаз.

Теперь вместо синего при помощи кисти нанесем кроваво-красные пятна, размоем их слегка при помощи Gaussian Blur и поставим режим смешивания на Hard Light.

Теперь подыщите подходящую текстуру, например такую:

Используйте инструмент Free Transform, чтобы подогнать ее под размеры лица, а затем скопируйте ее и расположите на втором лице аналогичным способом. Затем, при помощи Edit-Transform-Warp сформируйте текстуру по форме лица (для версии CS2), или воспользуйтесь Filter - Liquify (инструмент палец с большим диаметром кисти, для более старых версий).
Слейте две текстуры вместе при помощи Merge.

Установите режим смешивания на Overlay и поставьте прозрачность слоя на 30-40%, чтобы удалить лишние части текстуры, в области глаз и выступающие за границы лица мягким ластиком. Верните прозрачность слоя на примерно на 90-100% и зайдите в Hue/Saturation, чтобы снизить насыщенность цвета (параметр Saturation) или поменять оттенок цвета по вашему усмотрению.

После этого, создайте новый слой и поставьте его в режим смешивания Overlay. Золотистым цветом обработайте кожу в районе глаз, создавая переход цвета от красного к желтоватому. Черным цветом проработайте область теней. Слегка размойте слой при помощи Gaussian Blur, и отрегулируйте его прозрачность.

Теперь, на новом слое черным цветом закрасьте видимые ореолом границы фона. Создав новый слой, и поставив его в режим смешивания Overlay, осветлите белки глаз белой кистью, а тонкой кистью дорисуйте для глаз красивые блики, придав им сияние. Добавьте так же новый слой в режиме смешивания Color, а затем раскрасьте зрачки разным цветом и отрегулируйте его прозрачность, чтобы цвет глаз был не слишком ярким.

Слейте все слои вместе. Ваша работа закончена!