Добро пожаловать в четвертую статью моей серии "Основные экзамены Windows 2000 за 15 минут в неделю". Статья этой недели раскрывает тему "Внедрение, управление и поиск неисправностей аппаратных средств и драйверов". Сюда включен обзор настройки и управления оборудования, драйверов, подписей драйверов, многопроцессорные системы и т.д. Отмечу, что нам осталось рассмотреть еще приблизительно 4 главные темы, относящиеся к экзамену 70-210 (Windows 2000 Professional). Когда они будут завершены, мы начнем рассматривать материалы, относящиеся к экзамену 70-215 (Windows 2000 Server), затем 70-217 (Active Directory Infrastructure) и в заключении 70-216 (Network Infrastructure).
Материалы, которые эта статья охватывает включают в себя:
- Внедрение, управление и настройка:
- поддержка нескольких мониторов,
- оборудование мобильных компьютеров,
- I/O (input / output) устройства,
- сетевые карты,
- Internet Connection Sharing (ICS) - совместное использование Интернет-подключения.
- Управление и поиск неисправностей:
- драйверов, подписей драйверов и системных файлов.
- Многопроцессорные системы.
Внедрение, управление и поиск неисправностей аппаратных средств и драйверов
Этот раздел посвящен обзору компьютерного оборудования тип за типом. Заметьте, что устанавливая, настраивая или удаляя устройство, вы должны войти в систему как Администратор (или член административной группы, конечно). Если администратор уже загрузил драйвер для устройства, тогда вам не требуется более административных прав для осуществления этого.
Одно из наибольших изменений в Windows 2000 - это поддержка Plug and Play. Если вы устанавливаете Plug and Play устройство, Windows автоматически назначит ресурсы для устройства, такие как IRQ - прерывания, DMA (Direct Memory Access) каналы, адреса I/O - портов и адреса памяти. Причем вы можете быть уверены, что эти значения уникальны. Однако для устройств, не поддерживающих Plug and Play вы можете сконфигурировать эти установки вручную, используя Device Manager (Диспетчер Устройств) (находится в инструменте Computer Management (Управление компьютером) и очень напоминает аналогичный в Win 98). Новое устройство может быть добавлено через Add/Remove Hardware (Установку и удаление оборудования) в Control Panel (Панели управления), если этот процесс не запускается автоматически Windows 2000, когда вы присоединяете устройство. Как вы можете видеть ниже Add/Remove Hardware wizard (Мастер установки оборудования) позволяет вам установить, найти неисправности, демонтировать и отключить устройство.
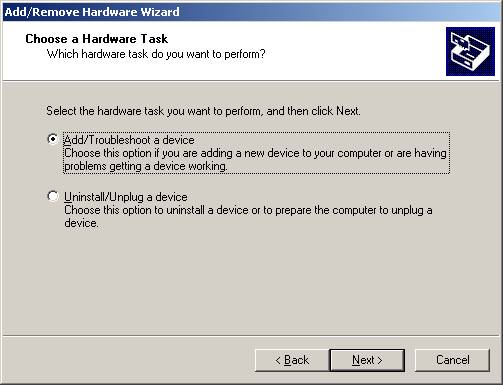
Если устройство уже установлено в Windows 2000, то инструмент, который позволит вам настроить его - Device Manager. Этот инструмент позволяет вам получить информацию об интересующем вам устройстве несколькими различными путями. Для примера, вы хотите видеть устройства по их типу (CD-ROM, Монитор и т.д.) или по используемым ресурсам (IRQ, DMA и так далее), или по шине, которая нумерует их. Установка по умолчанию - "Устройства по типу" показана ниже с развернутым типом устройств - сетевыми платами.
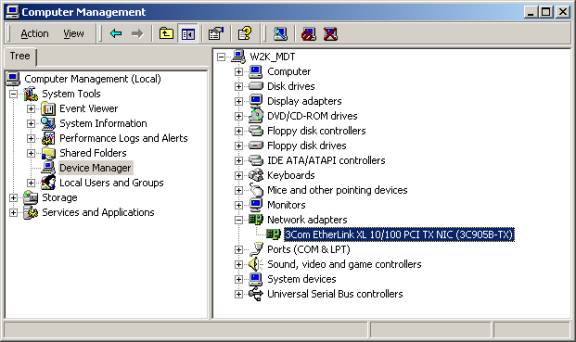
Используя правый щелчок мыши на устройстве и выбрав его свойства, мы можем выполнить дополнительные настройки для отдельного устройства (хотя эти настройки могут меняться в зависимости от типа устройства) такие как драйвер или настройки ресурсов. Настройки сетевой карты показаны ниже в качестве примера:
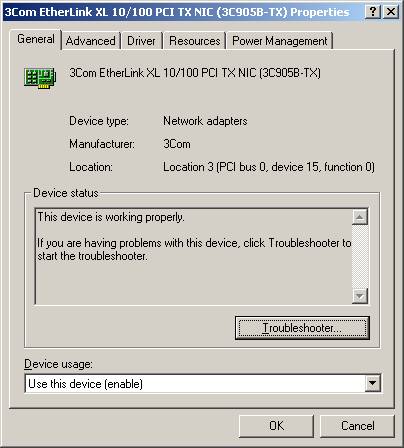
Вы должны знать для какой цели служит каждая вкладка. Вкладка General tab предоставляет информацию о статусе устройства, дает возможность соединиться со связанным Troubleshooter (Поиском неисправностей), а также отключено или подключено данное устройство. Вкладка Advanced tab позволяет вам настроить некоторые дополнительные свойства для устройства (например, включение Duplex Mode (двусторонний режим) на сетевой карте). Вкладка Driver tab показывает детали, относящиеся к установленному драйверу, а также позволяет возможность демонтировать (uninstall) или обновить (upgrade) драйвер (выбор обновления драйвера запускает мастер обновления драйвера). Вкладка Resources tab (Ресурсы) - на ней поддерживаются такие ресурсы, как IRQ и DMA. И, наконец, Вкладка Power Management tab (Управление питанием) контролирует, может ли устройство вывести компьютер из режима энергосбережения (standby), так же как и может ли OS управлять питанием устройства.
Здесь описаны значения нескольких иконок, которые вы можете встретить в Device Manager:
| Черный Восклицательный Знак на желтом фоне | Устройство в критическом состоянии (может продолжать работать - см. код ошибки) |
| Красный "Х" поверх значка устройства | Устройство отключено |
| Голубой "i" на белом фоне | Означает, что "Use automatic settings (использовать автоматические настройки)", не применялось к устройству и что ресурсы были назначены вручную |
| Знак Вопроса | Ресурсы для данного устройства не были назначены |
Дополнительные детали, которые вы должны знать о Диспетчере Устройств (Device Manager):
- Теперь существует опция, называемая Scan for Hardware Changes (обновить конфигурацию оборудования), которая позволяет вам обнаружить изменения в состоянии устройств. Например, если у вас есть внешний модем, который был выключен на момент загрузки компьютера, вы можете включить его и затем выбрать эту опцию.
- Также в Диспетчере Устройств есть опция, называемая Show Hidden Devices (показать скрытые устройства), в число которых входят устройства не поддерживающие механизм Plug and Play, а также те, которые были удалены из компьютера, но драйверы их остались.
- Скрытая в LPT- свойствах, вкладка Port Settings tab (Настройка Порта) в Device Manager содержит окошко метки называемое Enable legacy plug and play detection (установить обнаружение унаследованного plug and play). Эта опция позволяет старым устройствам, работающим на параллельных портах и поддерживающих plug and play (таких как сканеры или zip-накопители) быть автоматически обнаруженными.
- Не путайте Device Manager (инструмент, который может вносить изменения) с инструментом System Information (Сведения о Системе). System Information просто пришли на смену знаменитого NT Diagnostics и является только инструментом для чтения (read-only) в терминах функциональности. В NT, Winmsd.exe открывала NT Diagnostics, теперь эта команда открывает инструмент System Information.
Поддержка нескольких мониторов
Другая новая черта Windows 2000 - возможность поддержки нескольких мониторов. Windows 2000 может поддержать до 10 мониторов, что позволяет вам распределить Рабочий Стол (desktop) по всем этим мониторам. Конечно, вам необходимы дополнительные независимые адаптеры для того, чтобы дисплеи работали (или адаптеры, которые поддерживают сдвоенные мониторы). Один из адаптеров должен быть главным адаптером монитора, другие дополнительными. Глубина цвета и разрешение может быть настроено для каждого устройства индивидуально, через программу Display (Экран) в Control Panel. Несколько важных замечаний по поводу поддержки нескольких мониторов:
- только PCI или AGP адаптеры дисплея поддерживаются для данного режима в Windows 2000
- если ваш адаптер дисплея расположен на материнской плате, он автоматически делается дополнительным. Вы всегда можете установить Windows 2000 только с одним встроенным адаптером. Если добавить другой адаптер, то Windows 2000 автоматически отключит встроенный адаптер в процессе установки. Добавьте дополнительный адаптер после того как OS установлена. Если у вас два адаптера - встроенный и PCI адаптер, то PCI будет главным, а встроенный - дополнительным. Заметьте, что ваша BIOS может не поддерживать интегрированный адаптер, если другой физический адаптер установлен.
- Вы можете перетащить иконку монитора в программу Экран для сравнения физического уровня ваших мониторов.
- Если несколько мониторов, не работают корректно, удостоверьтесь, что окошко метки Extend My Windows Desktop Onto This Monitor (расширить мой Рабочий стол на этот монитор) отмечено для всех дополнительных адаптеров и что вы используете адаптеры мониторов, поддерживающие несколько мониторов (PCI и AGP).
Аппаратные средства переносных компьютеров
Windows 2000 явно осуществляет поддержку переносных компьютеров. В этом разделе мы рассмотрим аппаратные профили переносных компьютеров (hardware profiles), APM (advanced power management), ACPI (Advanced System Configuration and Power Interface) и другие, связанные с энергопотреблением опции.
Windows 2000 продолжает поддержку аппаратных профилей для контроля, какие аппаратные драйверы и службы должны загружаться при запуске Windows 2000, так же как и то, должны ли вы быть подключены к сети или нет. Если вы настроили более чем один аппаратный профиль, то вы должны выбрать один из них при запуске системы. Аппаратный профиль по умолчанию включает поддержку сети, но если машина - портативный компьютер, вы должны создать "отключенный от сети" профиль. Примечательно, что профиль для портативного компьютера устанавливается выбором опции This is a portable computer в окошке свойств Профиля. Windows 2000 автоматически пытается определить подстыкован ли компьютер к сети. Если вы хотите, чтобы профиль был настроен исключительно на "подстыкованный" или "неподстыкованный" режим, вы можете выбрать соответствующую опцию, как показано ниже.
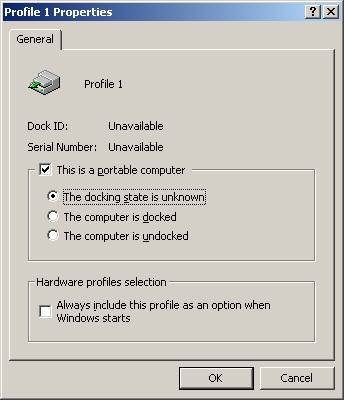
Если Windows 2000 определит, что компьютер подстыкован, вы можете найти кнопку Eject PC (отсоединить компьютер) из меню Старт, которую вы можете использовать для подстыковки или отстыковки без перезагрузки. Windows 2000 также поддерживает замену сетевых карт, драйверов и внешнего оборудования (такого, как UBS и приборы, работающие на параллельных портах) без перезагрузки. Однако, вы должны уведомить систему, что вы планируете отсоединить устройство используя опцию Unplug (Отсоединить) в Add/Remove hardware или через иконку Unplug/Eject на панели задач.
Windows 2000 продолжает поддерживать для уменьшения энергопотребления такие системы, как Advanced Power Management (APM, или старый, основанный на аппаратных возможностях диспетчер энергопотребления) и Advanced Configuration and Power Interface (ACPI, или новый диспетчер энергопотребления, управляемый OS). Опция Power consumption (Потребление Энергии) настраивается в программе Power Option (Параметры Электропитания) на Control Panel. Вот что вам необходимо знать об управлении энергопотреблением в Windows 2000:
- APM поддерживается только в Windows 2000 Pro, и не поддерживается ни на одном из Сервер-продуктов. Windows 2000 поддерживает APM 1.2.
- Для настройки APM на системе вы должны иметь поддерживающую APM BIOS и вы должны быть членом административной группы. Если ваша BIOS не поддерживает APM, то вы не увидите APM вкладку в окне Power Ontions.
- если у вас возникли проблемы с APM, то вы можете использовать инструмент Apmstat.exe, который доступен, если вы установили Support Tools c CD Windows 2000.
- Вы можете конфигурировать разные аппаратные схемы для контроля, какие элементы будут энергоуправляемыми и когда. Вы можете установить индивидуальную схему с необходимыми вам настройками. Например, встроенная схема - Presentation (Презентация) - при которой компьютер не выключает монитор, жесткий диски не переходит в режим энергосбережения.
- для того, чтобы избежать разрядки аккумулятора, настройте сигнал тревоги на вкладке Alarms (Сигналы Тревоги) в Power Options (присутствует только на системах с аккумуляторами).
- Hibernate mode (Спящий режим) (смотрите ниже) может быть включен и позволяет вам сохранить текущее состояние системы (содержание RAM) на жестком диске и перевести компьютер в состояние с низким энергопотреблением. Это позволяет вам перезапустить вашу систему с точно теми же настройками, в которой вы ее оставили, через загрузку содержимого файла в память (что позволяет вам вернуть машину в рабочее состояние очень быстро). Заметьте, что хотя это выглядит так, как будто бы компьютер абсолютно выключен, сохраняется возможность включения компьютера программами из планировщика задач (scheduled task), например. Как вы должны знать, когда вы летите на самолете, поддержание вашего компьютера в спящем состоянии не соответствует требованиям полета - вы должны полностью, по-настоящему выключить компьютер.
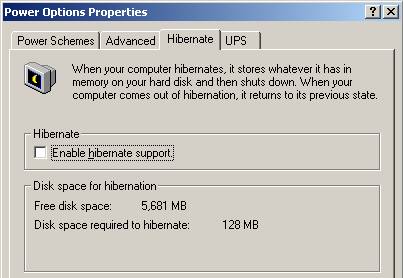
Устройства ввода / вывода
Плохая новость - это то, что вопросы мониторинга, настройки и выявления неисправностей устройств ввода/вывода охватывают целую гамму оборудования, включая принтеры (уже рассмотренные нами), факс-принтеры, сканеры и цифровые камеры, устройства мультимедиа, мыши, клавиатуры, считывающие устройства для смарт-карт, модемы, инфракрасные устройства и устройства USB. Хорошая новость состоит в том, что если вы знаете основы, то все будет в порядке. Большинство устройств ввода/вывода рассматриваются отдельно, в том порядке, в котором вы настраиваете их в Панели Управления:
Факс: позволяет вам устанавливать такие свойства как информация о пользователе факса и заглавная страница. Пользователь посылает факс, отправляя его на печать на факс-принтер. Этот инструмент также позволяет Администратору устанавливать свойства, относящиеся к тому, как сообщение будет послано, получено или сохранено. Заметьте, что вы сможете увидеть этот инструмент, только если установлен факс-модем и что факс-принтер не может быть общим ресурсом, как обычный принтер.
Сканеры и цифровые камеры: вы не увидите здесь ничего кроме кнопки Add (Установить), запуск соответствующего выявления неисправностей (Troubleshooter) и кнопка Test (Проверка) на вкладке General (Общие) устройства.
Звук и Мультимедиа: вы можете войти и изменить свойства (такие как драйвера) или связанное оборудование.
Мышь: можно изменить скорость, конфигурацию кнопок, настройку нажатий, скорость указателя и настройки аппаратной конфигурации.
Клавиатура: контроль установленных языков и раскладки клавиатуры, скорости реакции клавиши и аппаратные установки.
Беспроводная связь (Wireless Link): эта опция присутствует в Панели Управления, если вы установили устройство инфракрасной связи. Иконка Беспроводной Связи появляется на панели задач если другое инфракрасное устройство появляется в зоне видимости, помогает вам обмениваться файлами между системами или посылать задание печати на принтер с инфракрасного порта.
Устройства для чтения смарт-карт (не в Панели Управления): эти устройства могут автоматически определяться через Plug and Play (если совместимы) и могут присоединяться к последовательному, UBS или PC Cart портам. Для применения смарт-карт сначала должен быть установлен сертификат на вашу карту, который включает ваши частный (private) и общий (public) ключи (требуется установка Enterprise Certificate Authority (Центра Сертификации Организации) - о нем позднее в этой серии). Смарт-карты могут потом использоваться для локального или удаленного входа. Пользователь опрашивается о PIN - коде после того, как вставит в устройство смарт-карту. Смарт-карты используют EAP (Extensible Authentication Protocol) как метод идентификации.
Устройства USB (не присутствуют в Панели Управления): USB-устройства перечислены в Device Manager в узле Human Interface Device (Устройство с Интерфейсом Пользователя). Одна из особенностей USB в том? что BIOS системы может не поддерживать их или они могут быть отключены (включаются через BIOS). Все USB-устройства подключаются к одному контроллеру с фиксированной полосой пропускания. Это может быть установлено на вкладке Дополнительно в свойствах USB-контроллера. Заметьте, что может быть два вида USB-концентраторов - это без источника питания (self-powered) ( с электрической вилкой - более производительный) и с питанием по шине (bus-powered) (менее производительный, не очень хорош для сканеров и т.д.). Вы можете узнать о количестве потребляемой устройством энергии на вкладке Power (Электропитание) свойств UBS корневого концентратора (Root Hub).
Опции Телефона и Модема (Phone and Modem Options): если Windows 2000 не может обнаружить некоторые внутренние модемы, вы можете использовать вкладку Модем этой программы для запуска Add New Modem wizard (Мастера Установки Нового Модема). Вход в свойства модема позволяет вам запустить диагностический тест также как и записать его результат в лог-файл.
Одно дополнительное замечание из уважения к модемам. Вы должны выть осведомлены, что Windows 2000 Pro поддерживает многоканальность (multilink), способность собирать полосу пропускания от двух и более физических соединений в одно логическое. Модемы, ISDN и Х.25 соединения поддерживаются. Вы можете настроить свойства, которые многоканальность будет использовать, на основе соединения за соединением. Например, вы можете выбрать многоканальность, когда звоните в офис, но не когда соединяетесь с Провайдером услуг Интернет. По умолчанию все линии могут использоваться, но это может быть изменено, как показано ниже. Опции настраиваются через вкладку Options (Параметры) свойств Соединения (Connection object) в папке Network and Dial-up Connections (Сеть и удаленный доступ к сети). Многоканальность должна быть включена и настроена на клиенте и RAS сервере для нормального функционирования.
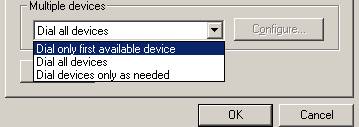
Дополнительно, вы можете настроить условия дозвона для многоканальности, как показано ниже.
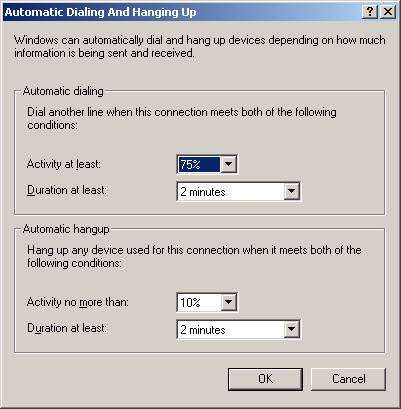
Сетевые карты
Способ взаимодействия с сетевыми картами также изменился по сравнению с Windows NT 4.0. В то время как раньше все настройки находились в программе Network (Сеть) в Панели Управления, теперь все сетевые настройки находятся в папке Network and Dial-up Connections (Сеть и удаленный доступ к сети). Одно из главных изменений - это то, что теперь каждое соединение рассматривается отдельно от всех других. Так, если у вас есть одна сетевая карта, VPN-соединение к вашему офису, соединение dialup (дозвона) к вашему поставщику услуг Интернет, вы будете иметь 3 объекта Соединение, каждое из которых может быть настроено отдельно, как показано ниже:
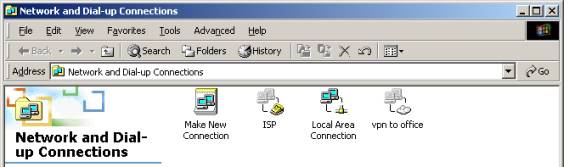
Заметьте, что вы не можете добавить объект Local Area Connection (Соединение с Локальной Сетью) - оно добавляется автоматически Windows 2000 когда вы устанавливаете сетевую карту. Свойства данного объекта соединения позволяют вам изменять такие настройки как настройки протоколов, свойства драйверов (сетевой карты), идентификации и протоколов шифрования (для удаленного доступа и VPN (Virtual Private Network) соединения), также как и настройки для повторного дозвона и т.д. Другое изменение затронуло порядок настройки привязки протоколов. Теперь она не осуществляется в свойствах объекта Соединение, а устанавливается из меню Advanced Settings (Дополнительные настройки) из меню Advanced (Дополнительно) в папке Network and Dial-up Connections (Сеть и удаленный доступ к сети), как показано ниже:
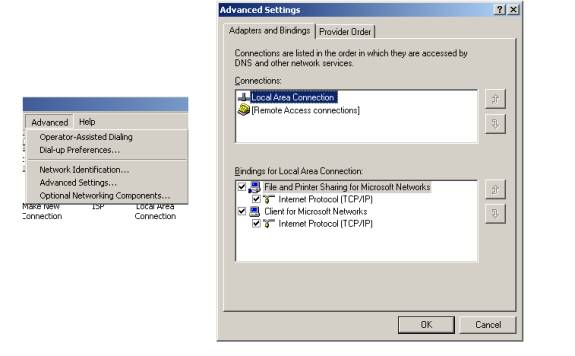
Совместное использование Интернет-подключения (Internet Connection Sharing, ICS)
Совместное использование Интернет-соединения (ICS) - новая возможность в Windows 2000 очень похожая на аналогичную службу в Windows 98. Благодаря ICS вы можете предоставить в общее пользование соединение удаленного доступа с одной из машин для других компьютеров на вашей сети, состоящей из одной подсети. По существу, ICS настраивает вашу Windows 2000 систему как сервер Преобразования Сетевых Адресов (Network Address Translation, NAT), преобразующий частные внутренние IP адреса в общие IP адреса, предоставляемые вам вашим Интернет-провайдером. Хотя эта технология обычно используется для поддержки Интернет-соединения, вы можете использовать ее для соединения с частной сетью. ICS устанавливается из вкладки Sharing (Общий доступ) свойств Соединения, как показано ниже:
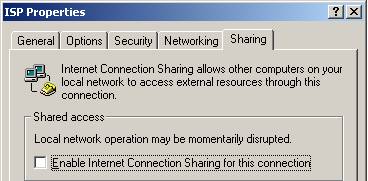
Несколько важных заметок по поводу ICS:
- Удостоверьтесь, что ваше Соединение, которое вы делаете общим, является внешним соединением (это может быть ваше модемное соединение или ваша вторая сетевая карта соединена с цифровой абонентской линией (DSL - Digital Subscriber Line) или с поставщиком Кабельных услуг). Ваше внутреннее соединение будет автоматически перенастроено на поддержку диапазона адресов, распределяемых самой ICS.
- Только Администратор может устанавливать ICS.
- Вы должны иметь как минимум два соединения в системе, для того, чтобы все это работало (например, одну сетевую карту и удаленное соединение к вашему Интернет-провайдеру).
- ICS превращает вашу машину в мини-DHCP сервер и она распределяет IP адреса для ваших внутренних клиентов (которые должны быть настроены на использование DHCP).
- Вы не должны использовать ICS в сети, содержащей действующие DHCP сервера (ICS берет на себя их функцию), DNS сервера (ICS перенаправляет запросы DNS), Windows 2000 контроллеры доменов или шлюзы (шлюзом выступает внутренний интерфейс ICS). Если у вас, однако, все эти элементы присутствуют в сети, но вы ходите продолжить использовать общее соединение, вы должны рассмотреть такое серверное решение, как Преобразования Сетевых Адресов (Network Address Translation, NAT), которое можно обнаружить на Windows 2000 сервере в инструменте Маршрутизация и Удаленный доступ к сети (Routing and Remote Access, RRAS).
- ICS применимо для домашних и малых офисных сетей, основанных на единственной подсети.
Обновление драйверов и системных файлов
Windows 2000 поддерживает обновление драйверов несколькими различными путями. Один путь - использование Device Manager (Диспетчера Устройств), где драйверы могут быть обновлены для каждого отдельного устройства, используя Update Device Driver wizard (мастер Обновления Драйвера Устройства). Заметьте, что также можно обновить драйвер устройства (так же как и системный файл) через функцию Windows Update (Обновление Windows). Хорошая новость - только Администратор может сделать это.
Windows 2000 также поддерживает несколько новых возможностей по отношению к драйверам. Одна из этих черт - "подпись" драйвера (driver signing). Проще говоря, Microsoft ставит цифровую подпись на все драйвера и системные файлы, которые включаются в операционную систему, для того, чтобы сертифицировать то, что они протестированы и могут функционировать корректно под Windows 2000. Как администратор, вы можете контролировать ответы системы на "неподписанные" файлы через вкладку Hardware (обращение через Control Panel => System => Hardware) где вы найдете кнопку Driver signing ("Подпись" драйверов). Окно диалога Driver Signing Options (настройки "подписи" драйвера) показаны ниже:
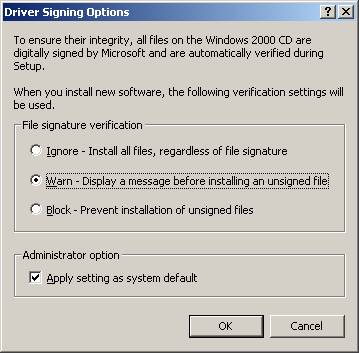
Заметьте, что если вы попытаетесь установить "неподписанный" драйвер, по умолчанию система предупредит вас, но вы можете также настроить игнорирование "подписи" или блокирование "неподписанного" файла полностью (вы должны также знать, что это может контролироваться через Групповую Политику -мы рассмотрим это позднее в этой серии). Другие важные вещи, которые вы должны знать о "подписи" драйверов в Windows 2000:
- Signature Verification Utility (Утилита подтверждения "подписи") Sigverif.exe показывает вам все драйверы и системные файлы, которые не имеют "подписи". Вы должны сохранить эту информацию в файле, и сделать выбор, какие типы файлов вы будете отслеживать на вкладке Advanced свойств программы.
- Другой инструмент из Windows 2000 для целей подтверждения функций драйвера - это Driver Verifier Tool (Верификатор Драйверов) - Verifier.exe. Этот инструмент применяется для подтверждения того, что драйвер работает нормально и без ошибок.
Кроме того, вы должны быть в курсе, что Windows 2000 защищает системные файлы, не позволяя им быть перезаписанными (вроде как поддержка режима - только для чтения). Одна из вещей, которая делала предыдущие OS Windows менее надежными -это тот факт, что некоторые приложения могли потенциально перезаписать системные файлы их "новыми" версиями (теми, которые могут работать с продуктами продавца), которые могли повредить стабильности системы. Windows 2000 защищает системные файлы при помощи WFP (Windows File Protection). WFP работает в фоновом режиме, отслеживая изменения системных файлов. Если приложение перезаписывает системный файл, WFP заменяет этот файл на оригинальную "официальную" с цифровой "подписью" версию. Она осуществляет это, проверяя dll-кэш папку для поиска кэшированных копий файла или дистрибутив, если они не были найдены. Если оригинал был найден, OS просто заменяет их. Если они не были найдены, у пользователя запрашивается CD (или расположения источника файла). Если только пользователь не предоставляет другого источника, используется обновленная версия файла. По существу вы можете сказать, что WFP - это пассивная защита, которую потенциально можно обмануть. Хорошая новость - если WFP заменяет (или пытается заменить) защищенные системные файлы, то это событие записывается в System Log. Утилита командной строки, называемая System File Checker (Контролер системных файлов), Sfc.exe, может быть использован для сканирования системы для поиска неофициальных и "неподписанных" системных файлов и предоставляет соответствующий набор действий (только идентифицировать, заменить и т.д.).
Если вы хотите знать больше об этих инструментах, работающих с драйверами и системными файлами? Смотрите здесь.
Многопроцессорные системы
Windows 2000 Professional поддерживает до 2 процессоров для систем, которым требуется большая вычислительная мощность. Более точно, Windows 2000 поддерживает Symmetric Multiprocessing (SMP), Установка при которой потоки распределяются более менее равномерно между процессорами системы. Если вы устанавливаете Windows 2000 Professional на мультипроцессорную систему, вы не должны столкнуться с проблемами, потому что соответствующий Hardware Abstraction Layer (HAL) будет установлен в процессе инсталлирования системы. Однако, если вы обновляете систему с одним процессором до двухпроцессорной системы, вы должны обновить и HAL в системе. Вы можете сделать это при помощи Device Manager. Раскройте ветвь Computer, и выберите Update Drivers из вкладки Drivers в свойствах устройства. В запустившемся мастере, выберите "Display a list of drivers from…" опцию и затем "Show all Hardware from this device class". Вам будут представлены настройки как на рисунке ниже. MPS - совместимый драйвер предназначен не для ACPI систем. Заметьте, что вы больше не используете для обновления системы до мультипроцессорной утилиту Uptomp.exe из NT 4.0.
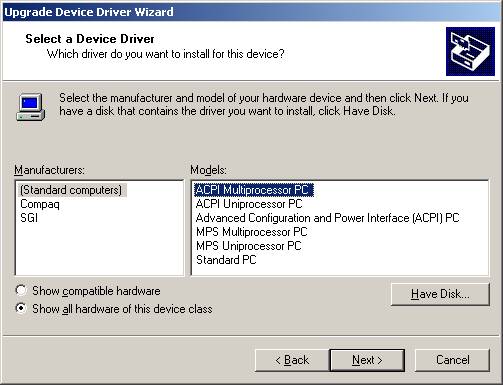
Итак, мы выполнили программу этой недели. На следующей неделе мы рассмотрим тему "Мониторинг и оптимизация производительности и надежности системы". Сюда относится обзор scheduling tasks (планирования задач), управления и выявления неисправностей производительности, восстановления состояния системы и пользовательских данных.
Спасибо всем, кто прислал мне комментарии, они поддерживают меня в тонусе. Я искренне надеюсь, что вы посетите мой Web - сайт (бесплатные экзаменационные вопросы!) и расскажете другим об этой серии. Как всегда если у вас есть комментарии, вопросы или идеи, я надеюсь вы свяжетесь со мной. Увидимся на следующей неделе!
