Windows Vista укомплектована крутыми, приятными на вид и удобными в работе новыми свойствами, а также улучшенной системой безопасности. Но все это влетает в копеечку, и многие новые пользователи Vista расплачиваются за эти свойства снижением производительности, которая сопоставима с производительностью Windows XP. Производительность - наиболее распространенная тема для жалоб, о которой я слышу от читателей, установивших Vista или купили новый компьютер, оснащенный Vista, и мой собственный опыт свидетельствует о том, что жалобы имеют под собой основание.
На моем первом Dell XPS с 4-мя гигабайтами оперативной памяти (ОП) Vista Ultimate работает великолепно. Никаких особых проблем с производительностью нет. Таким образом, я рассчитывал на то же самое при покупке нового компьютера. Мне нравилась моя маленькая модель Sony TX с XP, и я собрался заменить ее на практически аналогичную модель с Vista Business Edition. Она шла с 1Гб ОП (у машин с XP - 512Мб ОП), которого, как мне казалось, будет вполне достаточно. Тем не менее, с самого начала я обратил внимание на то, что при начальной загрузке новому компьютеру вместо нескольких секунд требуется несколько минут, а одновременный запуск более двух приложений замедлял работу до недопустимого уровня. Запуск Vista стал своеобразным опытом спешки и ожидания, о котором я слыхал от других пользователей.
Я приобрел для компьютера еще один 512-мегабайтовый модуль памяти, полностью исчерпав свободные разъемы для памяти, и взял 4-х гигабайтовый USB накопитель, оптимизированный под ReadyBoost. Все это отчасти помогло, но все равно машина работала значительно медленнее своего XP-оппонента.
Вот то, к чему я пришел в поиске других путей улучшения производительности своего компьютера. Здесь можно посмотреть на то, что сработало, а что - нет.
Отключите «побрякушки»
Один из очевидных путей настройки работы Vista по подобию XP - сделать Vista больше похожей на XP. Отключив интерфейс Aero, боковое поле и иные функции, которые придают Vista уникальность, можно повысить производительность. Но для большинства из нас это не будет приемлемым.
Определите препятствия и помехи, мешающие вам
Первый шаг в решении проблемы - поиск и нахождение того, что вышло из строя. Vista включает в себя ряд инструментов, которые помогут вам точно определить причину проблем в производительности.
Контроль производительности
Vista, как и ее ориентированные на бизнес предшественники (XP Professional, Windows 2000 и NT Workstation), включает в себя инструмент контроля производительности, который позволяет вам осуществлять детальное изучение различных регистров, касающихся элементов программного обеспечения и аппаратных средств.
Вы найдете инструмент под другим именем (Reliability And Performance Monitor) в меню Administrative Tools (инструменты управления) на панели управления. На Картинке A показан контроль производительности, отображающий временя процессора (в %) и страницы памяти в секунду.
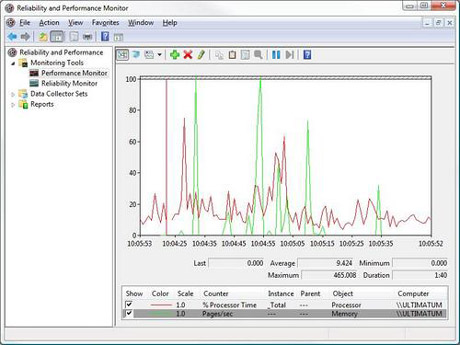
Вы можете использовать контроль производительности для оценки производительности практически любого компьютерного компонента.
Контроллер производительности - это замечательный инструмент для профессионалов в сфере ИТ, но он может выглядеть несколько устрашающе для среднестатистического пользователя. К счастью, для вашего сведения, в Vista имеется более простой путь, который, на первый взгляд, может показаться сложностью для аппаратных средств вашего компьютера, когда дело касается запуска Aero.
Сведения о производительности и инструментах
Новым свойством в Vista является панель управления Performance Information And Tools (сведения о производительности и инструментах), в которой происходит анализ состояния компонентов аппаратных средств компьютера и дается оценка в рейтинге, известном как Windows Experience Index (WEI). Ваш процессор, ОП, графические возможности (оцениваемые отдельно для Aero и для 3D-игр), а также первичный жесткий диск оцениваются отдельно друг от друга. Самая низкая оценка влияет на общую оценку WEI.
Возможные оценки варьируются с 1.0 до 5.9. В целом, компьютеру требуется базовая оценка WEI в размере 3.0 или выше для удовлетворительной работы Aero и других продвинутых настроек. Для определения вашего WEI, щелкните Start / Control Panel / Performance Information And Tools.
Использование данного инструмента показало мне, почему работа в Vista на моем ноутбуке настолько отличалось от работы на настольном компьютере. Как показано на картинках B и C, программное обеспечение настольного компьютера оценивается в 5.1, тогда как оценка ноутбука дала какие-то там ничтожные 2.0.
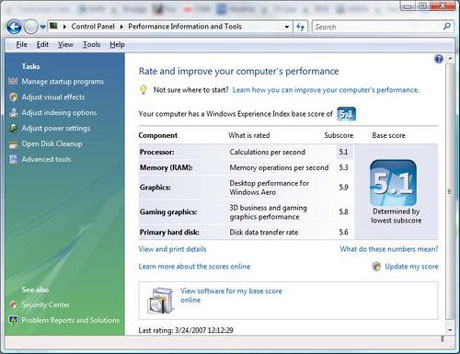
Высокая оценка WEI, такая, как на моем Dell XPS, является результатом грамотного использования Vista Aero.
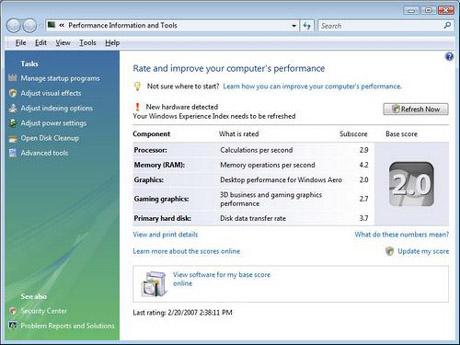
Оценка ниже 3.0, как у моего ноутбука Sony, свидетельствует об отрицательном опыте использования Aero.
Как вы видите, оценки ОП теперь нормальные (при использовании 1,5-гигабайтовой памяти), а жесткий диск сам по себе уже не является проблемой. Даже если процессор близок к критической оценке 3.0. Однако графический адаптер в лэптопе не соответствует требованиям работы с Aero.
Это привело меня к следующему вопросу: зачем Sony продает эти системы с инсталлированной Vista Business, если они не обеспечивают адекватной работы интерфейса? Но это не помогает в решении актуальной проблемы: каким образом заставить такой компьютер работать подобающим образом и получить преимущества от хотя бы некоторых новых свойств Vista?
Интерфейс Performance Information And Tools позволяет с легкостью изменять ряд элементов, влияющих на работу Vista. Данные опции показаны на панели задач в левой части окна, как это хорошо видно на картинке C. Изменения, которые вы можете осуществить посредством данного интерфейса, следующие:
- Управление автоматически загружаемыми программами для обеспечения более быстрой загрузки Vista;
- Настройка визуальных эффектов для более четкой работы Vista в случае наличия у вас видеокарты, не соответствующей нужным требованиям;
- Настройка иных продвинутых настроек, влияющих на работу, например, размещение процессора, а также положение и размер файла подкачки;
- Настройка параметров индексации, не допускающих использования индексирования в большом количестве ресурсов, вызывающих замедленную работу других приложений;
- Настройка установок питания для сбалансированного использования производительности и экономичного расхода заряда батарей;
- Очистка жесткого диска для скорейшего доступа Vista к сохраняемым данным;
- Использование продвинутых инструментов, например, дефрагментатор диска (Disk Defragmenter), менеджер заданий (Task Manager), инструмент информации о системе (System Information tool), протоколы событий, а также Reliability And Performance Monitor для диагностики проблем, связанных с выполнением операций, и их решения
Управление программами автозагрузки
Чем больше загружается программ при запуске компьютера, тем больше времени требуется ОС, чтобы быть готовой к работе. Вы можете сократить время запуска, убрав из меню автозагрузки те программы, которые не требуются вам для постоянного использования при запуске компьютера.
Нажатие на Manage Startup Programs (управление автоматически запускаемыми программами) в меню Performance Information And Tools откроет Windows Defender Software Explorer, как показано на картинке D.
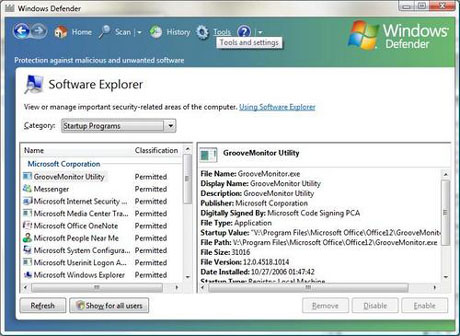
Вы можете управлять автоматически загружаемыми программами из Windows Defender Software Explorer.
Вы можете пролистать список, чтобы просмотреть все автоматически загружаемые программы. В правой части окна представлена значительная информация по выбранным программам, включая их файловые названия, имена, описания, сведения о составителе, сведения о цифровой подписи, путь, размер файла, номер версии, дата ее инсталляции, характер автоматической загрузки (где она будет установлена после запуска компьютера, например, в регистре пользовательских установок), размещение, а также сведения о предоставлении программы вместе с ОС.
