Фотоманипуляция - любой процесс, в котором мы используем традиционные или цифровые инструменты, чтобы преобразовать исходную фотографию. Даже наладка цветового баланса и контраста может рассматриваться, как фотоманипуляция, но серьезная фотоманипуляция - работа, где комбинируют (объединяют) несколько изображений в одно. Мы управляем изображениями, чтобы получить результаты. Результатом сложных манипуляций может стать голова вашего друга на теле известной модели или жуткого существа из фантастических историй Pegasus, Minotaur… или кого-либо еще.
ийЧтобы создавать качественные фотоманипуляции, Вы должны быть знакомы со всеми приемами работы, требуемыми для создания смешиваний изображент. Но этого недостаточно, потому что редко удается найти нужную фотографию и Вам, вероятно, придется добавлять некоторые детали самостоятельно.
Я должна обратить Ваше внимание, что это далеко не все, что нужно уметь и знать. Я покажу Вам как я создаю изображение , используя те знания, которыми я в настоящее время владею.
Тема.
Это звучит знакомо? Так и должно быть. Если Вы не знаете что создаете - Вы ничего не сможете создать. Нужно, как минимум, знать направление работы. Иногда случается, что Вы создаете одно изображение, но на полпути направление работы меняется, и Вы продолжаете делать нечто совсем иное. Но все равно, направление надо иметь всегда. Вы можете иногда экспериментировать, и это может принести неплохие результаты, но это работает не всегда и не у всех. А теперь наберите побольше шоколада, печенья или закуски к спиртным напиткам, усаживайтесь поудобней, поскольку Вы вероятно останетесь в этом положении продолжительное время.
Подготовка.
Большое дело, если Вы имеете цифровую фотокамеру. Я свою фотокамеру беру с собой всегда, потому что никогда нельзя знать, где случится интересный снимок. Если у Вас нет такого аппарата, то можно найти фотографию на некоммерческих сайтах подобно: Stock exchange, Morguefile или deviantART, не забывайте впоследствии связываться с авторами снимков.
Таким же способом можно получить и некоторые кисти (brushes) и текстуры, которые могут оказаться весьма полезными. Когда у Вас все это есть можно считать, что Вы готовы.
Я попробую объяснить некоторые методы, которые я использовала в моей работе «Совершенная жена». Я не гарантирую, что помню все, что я сделала, но я буду описывать основные приемы работы.
Шаг 1. Установки.
Я обычно начинаю со слоя background. Для этого я использовала текстуру, которую настроила с помощью Hue/Saturation с установленным флажком Colorize и установила это изображение в качестве слоя background. Теперь я открыла свою фотографию (так как под рукой другой не было) и «поиграла» с настройками цвета, пока не осталась довольна результатом. Изначально изображение было действительно с оранжевым оттенком. Я вставила это изображение на новый слой и назвала его «head».

Шаг 2. Избавление от нежелательных фонов.
Теперь будьте внимательны, так как я собираюсь рассказать об одной хитрости. Мое изображение имеет фон, который действительно не нужен. Так как он очень светлый, почти белый, мне достаточно легко было нарисовать путь для точного выделения (я была не настроена удалять волосы), но не слишком близко к краям волос, чтобы не вырезать существенные части. Я могла бы просто убрать тонкие волоски, но это будет выглядеть не слишком реалистично.

Теперь попытаемся сделать область вокруг темного объекта более светлой. Используя инструмент  Dodge с установкой Midtones, Exposure - 50%, закрашиваю все вокруг волос. Некоторые волосы осветлились слишком сильно, но это не слишком им повредило. Затем устанавливаем Curves (Ctrl + M) в форму, изображенную на рисунке ниже.
Dodge с установкой Midtones, Exposure - 50%, закрашиваю все вокруг волос. Некоторые волосы осветлились слишком сильно, но это не слишком им повредило. Затем устанавливаем Curves (Ctrl + M) в форму, изображенную на рисунке ниже.
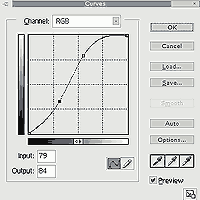
Когда регулируете кривые, внимательно смотрите на изображение, волосы должны быть распознаваемыми и с высоким контрастом. Когда регулируемая область достаточно светла, а все важные детали еще видимы, щелкаем ОК. Слегка обесцветим изображение, как на рисунке ниже:

Теперь выделяем лицо и копируем его на новый слой - «Face».

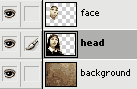
Сделаем то же с белым воротником рубашки и установим для слоя «head» режим смешивания Multiply. Теперь изображение должно выглядеть, примерно так:

Если бы слой background был темным, а объект был в основном белым, Вы сделали бы то же самое, только режим смешивания должен быть Screen. Вы можете выделять каждый волос отдельно, если это Вам нравится, но то, что мы сейчас проделали, экономит много времени.
Шаг 3. Удаление частей и применение текстур.
Необходимый инструмент при фотоманипуляции -  CloneStamp, при его помощи можно перекрашивать области изображения, используя текстуры других частей изображения. Я покажу, как можно удалить черты лица. Выберите инструмент CloneStamp, нажмите Alt, и щелкните на структуре, которая будет скопирована. Отпустите Alt и рисуйте по той части, которую хотите заменить. Делайте это со всеми областями, изменяя непрозрачность время от времени, пока не получите что-нибудь вроде этого:
CloneStamp, при его помощи можно перекрашивать области изображения, используя текстуры других частей изображения. Я покажу, как можно удалить черты лица. Выберите инструмент CloneStamp, нажмите Alt, и щелкните на структуре, которая будет скопирована. Отпустите Alt и рисуйте по той части, которую хотите заменить. Делайте это со всеми областями, изменяя непрозрачность время от времени, пока не получите что-нибудь вроде этого:

Обратите внимание на те места, куда падает свет, лицо не должно выглядеть плоским.
Шаг 4. Применение текстуры.
Я решила придать лицу некую морщинистую структуру кожи, поэтому я использовал макрофотографию моей ладони. Сделал его ярким и применил режим смешивания слоев Multiply. Теперь вручную (с использованием инструмента eraser) удалил ненужные части вокруг лица. В этом случае неплохо помогает установка режима слою Difference, на время работы, чтобы видеть края цветовых областей на слоях, расположенных ниже. Так как ладонь имеет некоторые глубокие морщины, я использовал инструмент CloneStamp снова, чтобы заменить глубокие морщины мелкими, оставив глубокой только ту, что находится на месте рта. Эта деталь - не подарок в оригинальной работе.

Шаг 5. Добавление элементов.
Самая трудная вещь- добавление различных деталей в изображение без швов. Это - вопрос практики и экспериментирования. Точное выделение для областей, которые не должны быть сокращены, можно сделать при помощи инструмента pen.

В нашем случае глаз я выделила из фона, который тоже является кожей, так что мне придется лишь отрегулировать тонирование кожи на лице изображения. После выделения глаза я выбрала Select > Feather - значение в этом шаге зависит от размера изображения. Теперь перекрасим глаз в бежево - коричневатый оттенок, который удовлетворяет цвету кожи на лице. Теперь я придала взгляду (за счет сине-серого цвета зрачков) холодность. Метод замены цвета легок - рисуем цветную каплю на новом слое и устанавливаем режим смешивания Color. Вы можете заметить, что я несколько повернула глаз, чтобы направление взгляда соответствовало повороту головы. Я создала новый слой, в который вставила только ресницы и назначила режим смешивания слоев Multiply, чтобы ресницы отчетливей выделялись.

Рот, однако, требовал большего преобразования. Это - исходная фотография.

Сначала была выделена средняя часть решетки и вставлена в основной документ. При помощи инструмента FreeTransform (Crtl+T) я отмасштабировала решетку (щелкните на угловом маркере и тяните в нужную сторону) и немного повернула вправо. Я изменила также стороны прямоугольника. Сделайте это удерживая клавишу Ctrl и перемещая один из угловых маркеров. Режим смешивания устанавливаем - Hardlight. Кожу вокруг решетки немного затемняем при помощи инструмента Burn (установки: Midtones, Exposure: around 10%).

исходные изображения цепей, требующихся для дальнейшей работы :


Сначала «удавка» была отделена от фона и была повернута, чтобы приспособить к шее. Далее я дублировала слой рубашки и переместила его на самый верх в палитре слоев, так что часть удавки закрыта воротником но, конечно, я удалила правую часть рубашки, потому что предполагается, что она находится ниже «удавки». После затемнения инструментом  Burn и осветления инструментом Dodge, и металла и кожи - изображение выглядит так:
Burn и осветления инструментом Dodge, и металла и кожи - изображение выглядит так:

Цепь тоже была выделена, развернута, затемнена и осветлена по тому же принципу, что и «удавка». Снимок сделан неудачно, поэтому на нем нет источника освещения из-за неправильно выбранного положения. Теперь важная часть - слияние двух металлических деталей вместе так, чтобы они составляли одно целое. Снова используем инструмент CloneStamp, чтобы скрыть цемент на краю ржавой металлической цепи.

Здесь показана структура слоев:
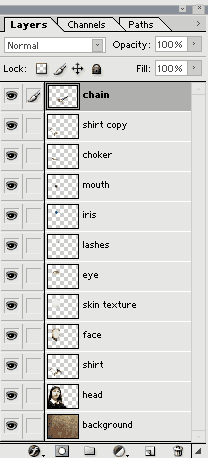
Шаг 6. Заключительная регулировка.
Теперь, когда мне известно, сколько места занимает изображение, можно лишнюю часть фона обрезать. Я отрегулировала цветовые уровни на сглаженных границах вставленных изображений и добавила немного шума (фильтр Noise) с небольшими значениями.
