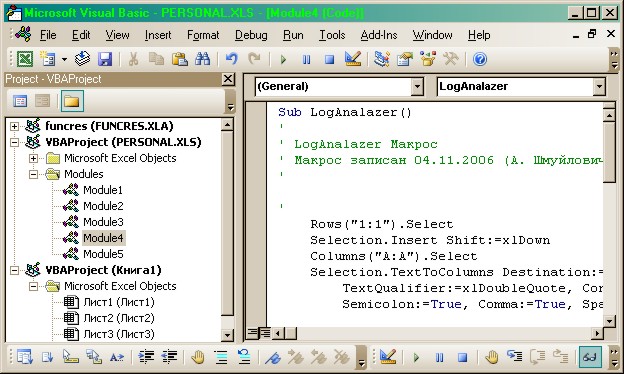Алексей Шмуйлович
Макрос Excel - это программка, написанная на языке VBA (Visual Basic for Applications), и призванная автоматизировать какую-нибудь задачу. Это может быть выполнение рутинной операции по форматированию внешнего вида ячейки или одинаковых действий над большим количеством записей таблицы и т. п.
По форме - это записанный по определенным правилам текст программы, который хранится в тех же файлах, что и листы рабочей книги, только в особых областях, называемых модулями.
Для начала достаточно теории. Давайте попробуем создать свой первый макрос.
Находим и нажимаем пункт меню Сервис - Макросы - Начать запись.
Уже догадались? Excel умеет сам создавть программы, записывая действия пользователя. Итак, после выбора вышеуказанного пункта меню перед Вами возникнет следующий диалог:

Здесь, думаю, все понятно. Нажимаем Ок.
Теперь на экране появляется панель инструментов «Остановка записи»:

Пока Вы не нажмете кнопку «Остановить», Excel быдет записывать все Ваши действия.
Будьте осторожны - записываются все перемещения по листу, листание слайдера, выделение ячеек, так что, если Вы хотите, чтобы в дальнейшем макрос выполнял действия не над конкретной ячейкой, а над любой выбранной в этот момент, то после включения записи макроса не перемещайтесь по листу - сразу начинайте операцию, ктоторую нужно записать. Пускай это будет изменение формата. Давайте изменим шрифт (гарнитуру, размер, цвет, наклон), выберем выравнивание с переносом по словам и т. п.
Останавливаем запись.
Теперь наше творение можно попробовать увидеть через меню Сервис - Макрос - Макросы…
Дальше выбираем макрос с именем, которое ему присвоили в первом диалоге, и нажимаем кнопку «Изменить». Перед нами окно редактора VBA:
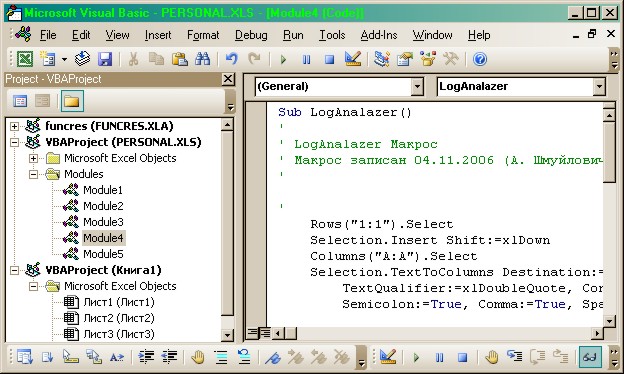
Пока не будем разбираться с этим окном. Закроем его и попробуем макрос в действии.
Лучше всего вынести кнопку с макросом на панель инструменов. Выбираем меню Сервис - Настройка.

Закладка «Команды», категория «Макросы». Кнопочку со смайлом перетаскиваем на любую удобную и подходящую по смыслу панель инструментов.
Закрываем окно настройки.
Теперь нажимаем смайлик.
Ах да! Мы же еще не указали Excel, какой именно макрос нужно выполнять при нажатии смайлика. Не беда - при первом нажатии Excel сам предложит нам выбрать макрос для присвоения кнопке. Выбираем свой макрос.
Теперь все? Если повезет и Вы не наделали ошибок, то все. Теперь нажатие смайла будет продылывать над любой ячейкой или ячейками все операции, записанные вами.
Не уверен, что у Вас получится с первого раза и что Excel не начнет выдавать ругательства об ошибках. Что ж… Лучше потратить два дня, а потом за пять минут долететь…

![]()