Меня часто спрашивают в письмах, как создаются макросы с помощью редактора Word и как использовать коды макросов, которые я публикую в заметках.
В ранних записях Заметка "Макрос для работы с закладками" я подробно описывал необходимый порядок действий, чтобы воспользоваться приводимыми в заметках макросами. В последнее время эта практика мною не поддерживается по разным причинам.
Чтобы не повторять в каждом совете последовательность шагов по созданию макросов, открытию редактора Visual Basic, назначении макросам сочетаний клавиш или размещении кнопок макросов на панелях инструментов, я решил написать несколько заметок на эту тему. Первая заметка описывает процесс автоматической записи макросов с помощью макрорекордера от редактора Word.
Автоматическая запись макросов в редакторе Word удобна тем, что пользователь, не вникая в программирование, может достаточно быстро и просто записать свои часто выполняемые действия и затем вызывать получившийся макрос столько раз, сколько в нем будет необходимость.
Для редактора Word 2003
- В меню Сервис наведите указатель мыши на команду Макрос и в раскрывшемся подменю выберите команду Начать запись. Откроется диалоговое окно Запись макроса:
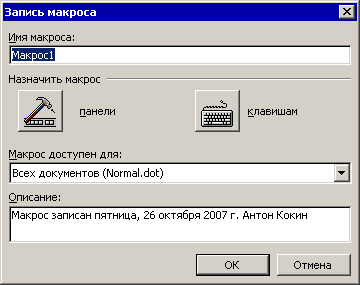
- В поле Имя макроса введите наименование для вашего макроса.
Примечание
Во избежание различных ситуаций с неверно отображаемыми именами макросов, записанных кириллицей, рекомендуется давать имена макросам либо английскими терминами, либо записывать имена макросов латиницей. Кроме того, имя макроса не должно содержать в себе пробелы, знаки препинания, и не должно начинаться с цифры. - В этом же окне вы можете назначить для макроса кнопку на панели инструментов или сочетание клавиш, нажав соответствующую кнопку в группе Назначить макрос.
- Чтобы обеспечить доступность макроса в любом документе редактора Word, в поле Макрос доступен для выберите из списка строку Всех документов (Normal.dot), если у вас в этом поле выбрана другая строка.
- В поле Описание можно ввести любой текст, описывающий назначение записываемого вами макроса.
- Нажмите кнопку ОК и на экране появится небольшая панель инструментов с кнопками управления записью макроса:

С этого момента все ваши действия в редакторе Word записываются в макрос. Вы можете приостановить запись на время, если нажмете кнопку Пауза. Для продолжения записи повторно нажмите эту же кнопку. Если вы хотите закончить запись макроса нажмите кнопку Остановить запись.
- Выполните необходимые действия, которые должны быть записаны в макрос.
Для редактора Word 2007
- Перейдите на вкладку ленты Разработчик. Если этой вкладки на вашей ленте нет, откройте окно Параметры Word и на вкладке Основные установите флажок на параметре Показывать вкладку «Разработчик» на ленте.
- На вкладке Разработчик в группе команд Код нажмите кнопку Начать запись. Откроется диалоговое окно Запись макроса, как на первом рисунке.
- Выполните шаги 2-7, описанные выше для версии редактора Word 2003.
Вы можете остановить запись макроса используя управляющие кнопки в строке состояния редактора: в ней будет отображаться набольшая кнопка, нажатие на которую равнозначно нажатию кнопки Остановить запись в группе команд Код.
