Если ваши коллеги или знакомые пользуются какими-либо макросами, автоматизирующими часто повторяемые действия или решающими специфические задачи в документах Word, то имеет смысл взять на вооружение такой макрос и использовать его на своем компьютере для своих нужд. Но здесь возникает вопрос: как перенести этот макрос в свои документы (шаблоны)?
Первый способ - воспользоваться диалоговым окном Организатор и скопировать модуль с макросами из одного документа (шаблона) в другой документ, который затем будет передан пользователю.
Здесь следует отметить, что автоматически создаваемые макросы в редакторе Word записываются в стандартный модуль NewMacros глобального (общего) шаблона Normal.dot. Этот модуль может содержать большое количество макросов для самых различных манипуляций с текстом.
Чтобы воспользоваться этим способом выполните следующие действия.
- Откройте документ или шаблон документа, содержащий макрос, который необходимо перенести на другой компьютер (в пользовательский документ) или в другой шаблон.
- В меню Сервис выберите команду Шаблоны и надстройки. Откроется одноименное диалоговое окно. В этом окне нажмите кнопку Организатор. Откроется другое диалоговое окно:
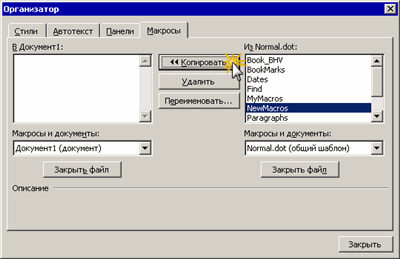
- Перейдите на вкладку Макросы. Слева и справа на этой вкладке будут отображаться панели с содержащимися в шаблонах или документах модулями макросов.
- Убедитесь, что в одной из панелей отображаются все модули из источника - документа (шаблона), из которого осуществляется перенос. Соответственно в другой панели должен быть документ-получатель модуля. Наименования документов присутствуют над панелями. Если ваш документ (источник или получатель) не открыт ни в одной панели, то следует нажать кнопку Закрыть файл на одной из панелей, а затем нажать на изменившееся наименование этой кнопки - Открыть файл - и выбрать нужный документ.
- Выберите в панели соответствующего шаблона или документа нужный модуль (например, модуль NewMacros) и нажмите кнопку Копировать. Модуль будет скопирован в другой документ.
После этого я рекомендую выбрать скопированный файл и нажать кнопку Переименовать, чтобы присвоить переданному модулю новое имя. Это делается для того, чтобы избежать замещение имеющегося в документах пользователя модуля с таким же именем. Ведь другой пользователь также мог создать для себя нужные макросы, которые по умолчанию сохраняются в модуле NewMacros.
- Закройте диалоговые окна и передайте этот документ другому пользователю.
Если вы не хотите передавать все макросы, содержащиеся в модуле NewMacros, а только некоторые из них, то имеет смысл создать отдельный модуль и уже в него включить необходимые для передачи макросы.
Чтобы воспользоваться этим способом, сначала следует открыть редактор Word с документом, содержащим ваши макросы, а затем открыть редактор Visual Basic с помощью сочетания клавиш «Alt»+«F11».
В открывшемся окне редактора кода макрокоманд будут отображаться несколько окон: Окно проектов (Project Explorer), Окно свойств (Properties Window) и, если доступно, то и окно кода:
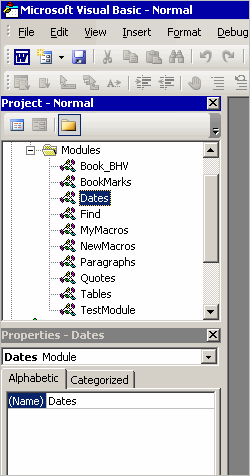
В окне проектов вы можете видеть различные модули, объединенные в группу Modules. Именно в этой группе в шаблоне Normal.dot и создается стандартный модуль NewMacros.
В окне свойств отображаются доступные для редактирования свойства модулей. Выделив в окне проектов нужный модуль и перейдя в окно свойств можно переименовать этот модуль, дважды щелкнув мышью на поле Name.
Чтобы создать новый модуль, в меню Insert выберите команду Module. В группе Modules будет создан новый модуль с типовым названием Module1, и откроется окно кода с мигающим курсором ввода.
Перейдите на окно свойств и дважды щелкните мышью по полю Name. Типовое наименование модуля выделиться и вы можете переименовать модуль.
Чтобы скопировать во вновь созданный модуль нужные макросы, просто скопируйте коды нужных макросов в буфер обмена и вставьте их в ваш модуль.
После этого можно закрыть окно редактора VB и повторить действия по переносу нужного модуля с макросами из одного документа в другой.
И третий способ переноса макросов в другие документы - экспорт и импорт модулей.
- Выберите нужный модуль для экспорта.
- В меню File выберите команду Export File. Откроется стандартное окно сохранения файла. Обратите внимание, что файл модуля будет иметь расширение bas.
- Укажите место на диске, где файл будет сохранен и сохраните его под каким-нибудь понятным именем.
- На другом компьютере откройте редактор Visual Basic и из меню File выберите команду Import File. Откроется одноименное диалоговое окно, в котором следует выбрать ваш сохраненный файл модуля и нажать кнопку Открыть.
В списке модулей шаблона (или документа) будет создан (воссоздан) новый модуль с содержащимися в нем необходимыми макросами.
