Назначение файрвола
ZoneAlarm Pro является персональным файрволом и предназначен для защиты компьютера от разного рода угроз при работе в интернете и в локальных сетях. ZoneAlarm ограничивает доступ к компьютеру из сети и позволяет контролировать доступ в сеть программного обеспечения, установленного на компьютере. Помимо этого, он может контролировать исходящие данные и пресекать отправку нежелательной информации по почте или через web-интерфейс. ZoneAlarm контролирует входящую и исходящую почту. Во входящей почте он может переименовывать потенциально опасные вложения и помещать их на карантин. Количество исходящей почты может быть ограничено для предотвращения массовых рассылок при заражении компьютера почтовыми червями, что в сумме с контролем за приложениями препятствует работе червей. Файрвол может удалять с посещаемых страниц рекламу, экономя трафик и уменьшая время загрузки страниц. Блокировка скриптов и активного содержимого поможет предотвратить заражение компьютера при посещении определенных веб-сайтов.
Приобрести продукт можно на сайте Zone Labs.
Установка ZoneAlarm
После запуска файла установки ZoneAlarm необходимо ввести своё имя и почтовый адрес, на который могут приходить уведомления об обновлениях продукта и новости. ZoneAlarm необходимо зарегистрировать на сайте ZoneLabs.
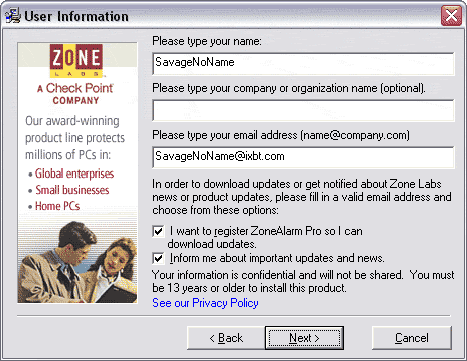
Затем необходимо принять условия лицензионного соглашения. После этого файлы ZoneAlarm будут скопированы и на последнем этапе установки нужно ответить на несколько вопросов мастера.
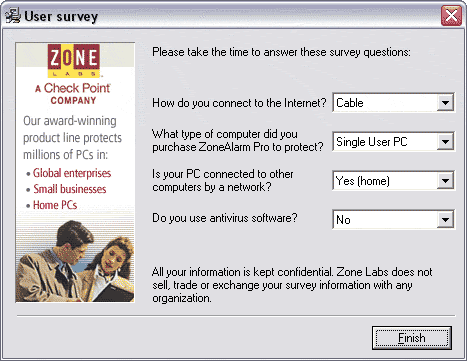
По окончании установки можно запустить ZoneAlarm. На экран будет выведено окно менеджера лицензий, пример которого показан ниже.
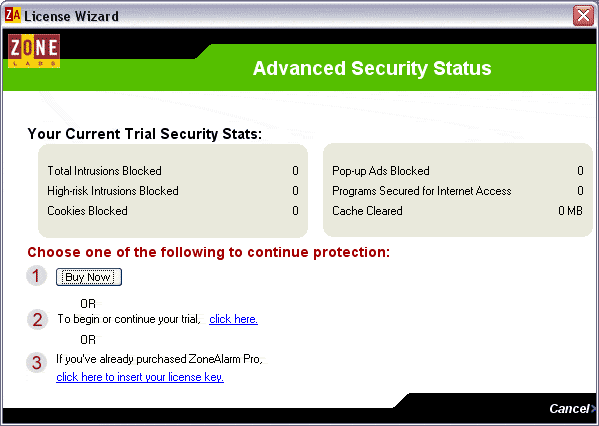
Нажав кнопку Buy Now можно перейти в он-лайн магазин Zone Labs для покупки продукта. Щелкнув по ссылке To begin or continue your trial, click here можно начать использовать ZoneAlarm в демонстрационном режиме. Если продукт был приобретен ранее, то при помощи последнего пункта меню можно ввести регистрационный ключ.
После этого будет открыто окно, в котором рассказывается об основных настройках и принципах работы ZoneAlarm. Пример этого окна показан на рисунке ниже.
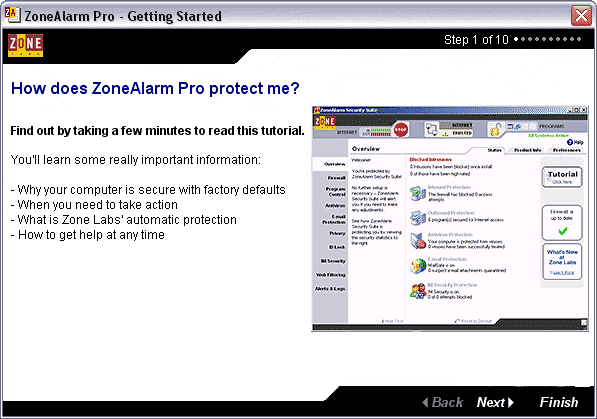
Настройка ZoneAlarm после первого запуска выполняется мастером, первое окно которого показано на рисунке ниже.
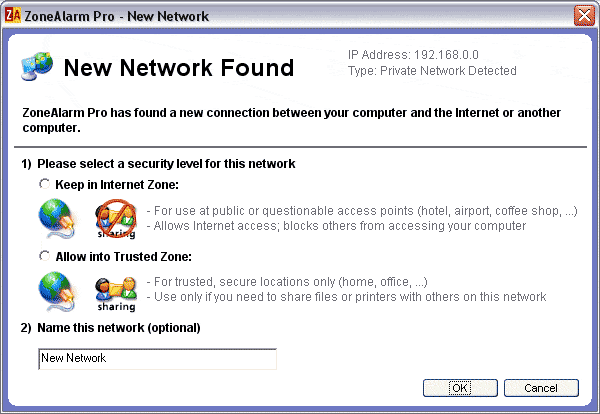
В этом окне предлагается определить, в какой сети в данный момент находится компьютер, и какой уровень защиты должен применяться при нахождении компьютера в этой сети. После того, как выбор сделан, откроется главное окно программы.
Интерфейс
Главное окно ZoneAlarm показано на рисунке ниже.
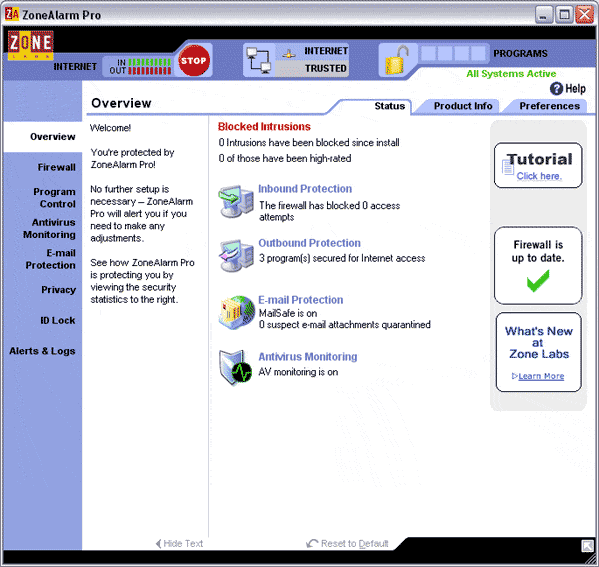
На этой вкладке собрана статистика работы файрвола, информация и нем и общие настройки. В общих настройках можно сменить цвет интерфейса, защитить настройки файрвола паролем, выбрать тип его запуска, сохранить резервную копию настроек и так далее.
В верхней части окна показаны значки активных приложений и при помощи щелчка мыши по желтому замку можно оперативно заблокировать их доступ в сеть. Левее показана зона, в которой в данный момент работает компьютер. При помощи красной конки Stop можно заблокировать весь трафик.
Настройки файрвола
Пример вкладки настроек файрвола показан на рисунке ниже.
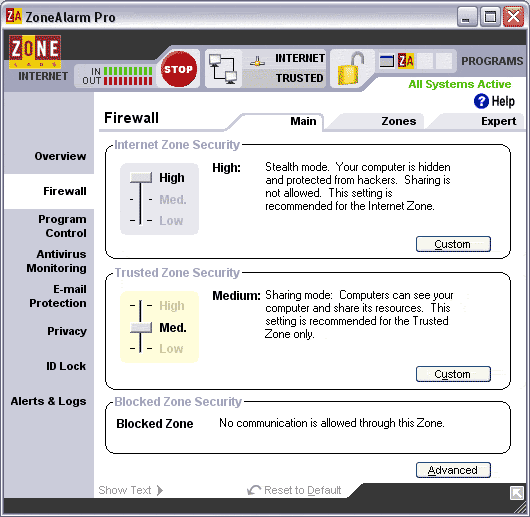
При помощи ползунков можно изменить уровень защиты для каждой из зон. От максимального, когда запрещены любые входящие соединения и компьютер скрыт в сети, до минимального, когда файрвол отключен.
При помощи кнопки Custom можно тонко настроить каждый из уровней защиты.
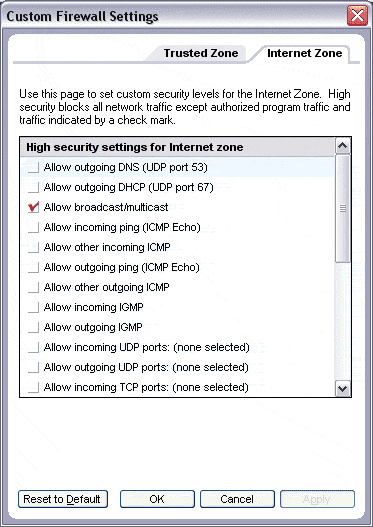
Кнопка Advanced открывает окно, показанное ниже.
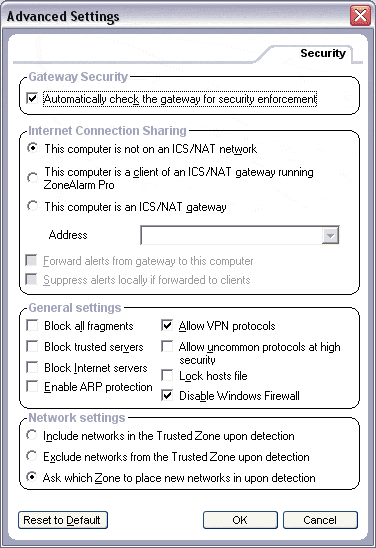
В некоторых компаниях сотрудники обязаны использовать для выхода в интернет ZoneAlarm. В этом случае, отметив пункт Automatically check the gateway for security enforcement , можно включить авторизацию ZoneAlarm на шлюзе. Если у клиента не установлен ZoneAlarm, то в доступе к интернету через корпоративный шлюз ему будет отказано.
Группа настроек Internet Connection Sharing предназначена для настройки ZoneAlarm при использовании ICS (Internet Connection Sharing, общий доступ к подключению). This is a client of an ICS/NAT указывает ZoneAlarm на то, что он работает на компьютере, который является клиентом ICS, а This computer is an ICS/NAT gateway - на то, что компьютер под защитой ZoneAlarm сам является шлюзом. Использование ZoneAlarm на клиентах и на шлюзе позволяет перенаправлять события, происходящие на шлюзе, на компьютер клиента.
Группа настроек General Settings позволяет настроить расширенные параметры защиты, а переключатель Network Setting предназначен для выбора типа реакции файрвола на работу в новой сети (занести новую подсеть в доверенную зону или в зону интернета или вывести мастер для ручного определения зоны новой подсети).
На вкладке Zones (зоны) можно добавить в список адреса, диапазоны адресов или подсети и указать, в какой зоне находятся эти компьютеры: в доверенной ( Trusted ) или в запрещенной ( Blocked ). Исходя из этих определений, соединения с этими компьютерами либо можно будет устанавливать, либо нет.
На вкладке Expert можно вручную создать правила фильтрации пакетов. Настройки правил очень гибкие. Можно указать отправителей, получателей, протоколы, порты, ранг (правила с меньшим рангом обрабатываются раньше), можно включить или выключить правило, выбрать тип (блокирующее или разрешающее), указать временной диапазон, в котором правило будет работать, выбрать тип оповещения о срабатывании правила (вывод сообщения на экран и/или запись в лог или ничего). Для получателей, отправителей, протоколов и времени работы правила можно создать группу, которую потом можно будет использовать в других правилах. Таким образом, настроек вполне достаточно для создания правила фильтрации пакетов любой сложности, причем, одним правилом можно настроить работу приложения, которое использует для работы в сети несколько протоколов (TCP, UDP), несколько портов и может устанавливать соединения с несколькими серверами в некоторые определенные промежутки времени. Такая гибкость настроек, в сумме с возможностью сохранить вместе с правилом его описание, позволит сократить количество правил для описания работы большого количества приложений и облегчить работу с правилами.
Настройки контроля программ
Просмотреть и настроить контроль над доступом приложений и их компонентов в сеть можно на вкладке Program Control , пример которой показан на рисунке ниже.
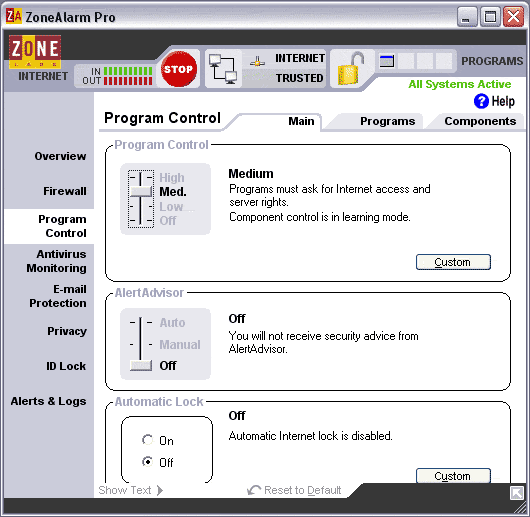
При помощи ползунка Program Control можно менять уровень контроля над доступом программ в сеть, а также уровень контроля над компонентами программ. На максимальном уровне, при попытке приложения выйти в сеть, будет выдаваться запрос о разрешении доступа и будет включен контроль компонентов. Этот уровень рекомендуется включать лишь после длительной работы в режиме Medium , когда уже созданы правила для большинства часто используемых приложений.
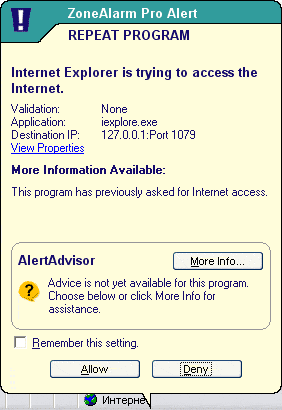
Настройка AlertAdvisor предназначена для отправки запросов на сервер Zone Labs для получения дополнительной информации о программе, которая пытается выйти в интернет. Если есть затруднения при выборе действия, которое должен выполнить файрвол с запросом программы на доступ в интернет (Allow, Deny), то можно передвинуть ползунов в положение Manual . Теперь при нажатии кнопки More Info в запросе файрвола, будет открыта страница на сервере Zone Labs, на которой будут даны рекомендации о том, что ответить на запрос файрвола. Условием работы этой опции является разрешающее правило на доступ браузера в сеть. Если ползунок AlertAdvisor переместить в положение Automatic , то файрвол запросит с сервера Zone Labs информацию о приложении и если программа будет найдена в базе данных, то файрвол автоматически разрешит или запретит её доступ в сеть.
Настройка Automatic Lock позволяет заблокировать работу приложений в интернете при длительной неактивности пользователя. Дополнительные настройки этой опции можно просмотреть или изменить, нажав кнопку Custom .
Пример вкладки Programs (программы) показан на рисунке ниже.
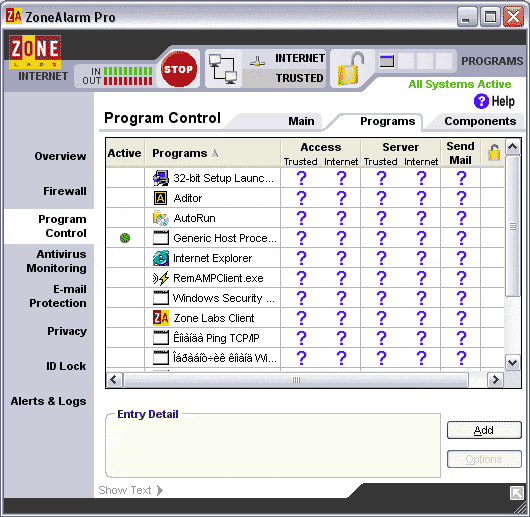
Для каждого приложения, перечисленного в этом списке, есть возможность определить уровень доступа в сеть. Причем, уровень доступа задается раздельно при работе в доверенных сетях или в интернете. Для каждого приложения можно разрешить, запретить или задать вывод запроса при попытке выйти в сеть, открыть порт на прослушивание или отправить почту. Последний столбец с изображением замка предоставляет программе доступ в сеть даже когда для всех приложений доступ в сеть закрыт при помощи большого замка в верхней части каждого окна файрвола.
При работе с этой вкладкой была обнаружена проблема с кириллицей. Проблема достаточно стандартная и о методе её решения речь пойдет ниже.
Выделив приложение в списке и нажав кнопку Options , можно изменить уровень доступа приложения в сеть. На вкладке Expert Rules можно настроить доступ приложения в сеть определенным образом.
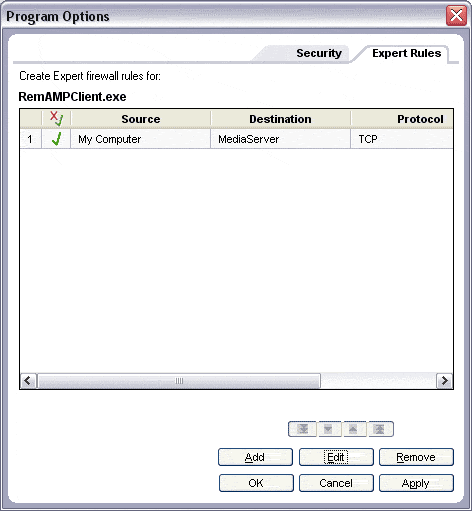
Правила для приложений создаются по аналогии с фильтром пакетов. Настройки очень гибкие и позволяют в одном правиле указать сколь угодно сложную конфигурацию доступа приложения в сеть.
Вкладка Components показана на рисунке ниже.
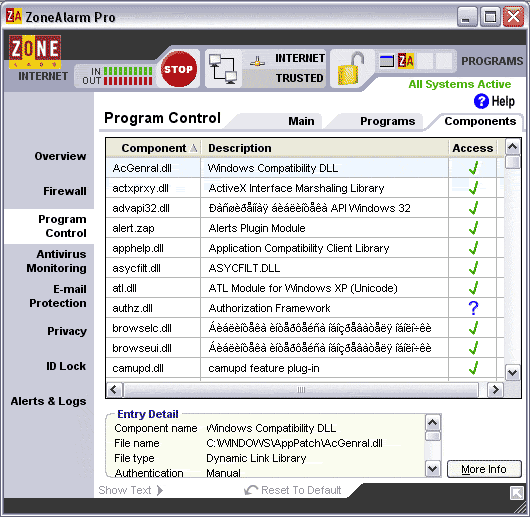
На этой вкладке перечислены компоненты приложений, за которыми файрвол наблюдает. По мере работы с файрволом этот список будет увеличиваться. Нажав кнопку More Info можно обратиться к базе компонентов на сервере Zone Labs и если описание компонента в базе будет обнаружено, то ознакомиться с его описанием, исходя из которого, решить, предоставлять компоненту доступ в сеть или нет.
Мониторинг за состоянием антивируса
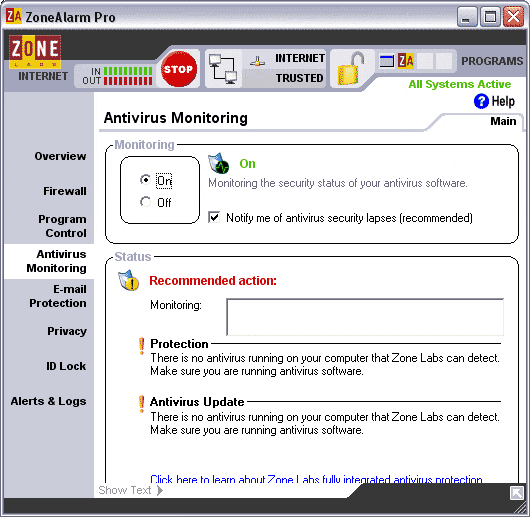
ZoneAlarm может следить за состоянием антивируса. Эта функция дублирует аналогичную Центра обеспечения безопасности Windows и поэтому особого интереса не представляет.
