Источник: mgraphics

Откройте изображение, показанное выше, в фотошопе.
Теперь выберите Select > Color Range и выберите Reds из выпадающего списка.
Кликните ОК.

Теперь идем в Image > Adjustments > Desaturate. Сделайте это 2 раза.

Теперь выберите Image > Adjustments > Levels. См. настройки ниже. Кликните ОК и выберите Select > Deselect.
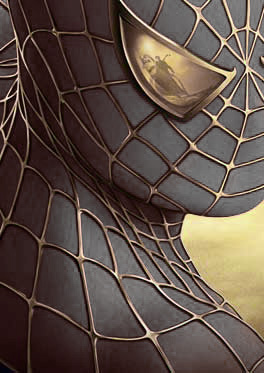
Теперь активируйте инструмент Pen Tool и нарисуйте форму в области глаза.
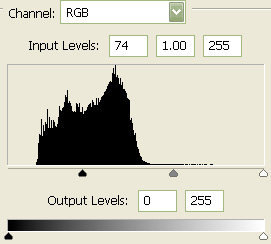
Зажмите Ctrl и кликните на созданном слое в панели слоев. Теперь при помощи Magic Wand Tool и зажимая Shift+Ctrl выделяйте области, показанные на рисунке ниже.

Теперь выберите Select > Inverse. Image > Adjustments > Desaturate.

Готово! :)
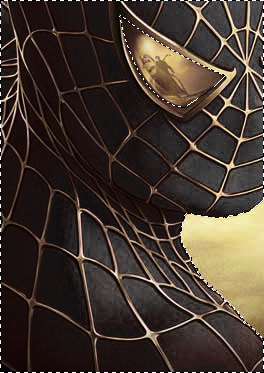
Перевод - MGraphics.Ru
Источник: www.toxiclab.org
Разместил: Kei
Ссылки по теме