Учитывая то, что большая часть наших читателей не работают с серверами, мы выбрали для данной статьи два популярных клиентских решения для резервирования под Windows Vista, а также рассмотрели новую и усовершенствованную опцию "Back Up Computer" в Windows Vista Backup and Recovery Centre, которая создаёт образы дисков. Здесь мы рассмотрим Acronis True Image 11.0 Home Edition и Symantec Norton Ghost 12.0.
Все три средства предоставляют интересные решения по восстановлению "с нуля" для клиентских систем. Однако при использовании встроенного средства Windows Vista для подлинного восстановления "с нуля" вы должны иметь доступ к установочному DVD-диску для ОС, потому что вы будете загружаться с этого диска, а затем нужно выбрать восстановление существующей системы во время процесса установки, а не выполнение новой установки. По существу, Vista использует образ ОС с установочного диска, чтобы загрузить себя, распознать локальное оборудование и найти резервный образ, на котором будут основываться операции восстановления.
Что касается двух других программ, то можно использовать установочный диск, чтобы загрузиться с него и запустить восстановление, или можно использовать эти средства, чтобы создать загрузочный CD- или DVD-диск или USB-флэш-накопитель, с которого запускать восстановление "с нуля". Большое впечатление произвели на нас скорость и возможности программы Acronis, которая создала загрузочный DVD-диск меньше, чем за пять минут, и чья рабочая среда на основе Linux загружается быстро и осуществляет процесс восстановления на несколько минут быстрее, чем остальные две программы, рассмотренные нами в данной статье.
Давайте пробежимся по этим программным средствам.
"Центр архивации и восстановления" Windows Vista (Backup and Restore Center)
Чтобы запустить эту программу, нужно войти в меню "Пуск/Start", "Панель управления/Control Panel", "Центр архивации и восстановления/Backup and Restore Center" и щёлкнуть по иконке "Complete PC Backup" на панели задач слева (см. рисунок ниже).
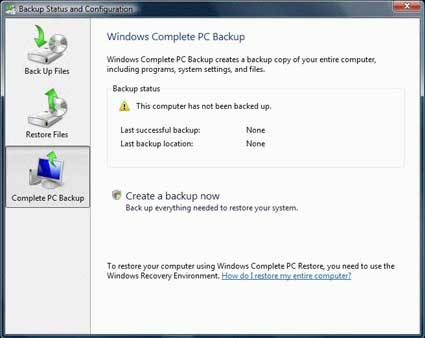
Если для панели управления используется вид задач (Task view), то доступ к резервным копиям осуществляется с помощью кнопки "Complete PC Backup" (в классическом виде (Classic View) - с помощью "Back up computer").
Далее нужно определить целевой носитель, т.е. то место, где будет храниться образ. Это может быть либо жёсткий диск (общий сетевой диск, внутренний диск или подсоединённый внешний USB-привод), либо DVD-привод. Как только вы подтвердите свой выбор, начнётся процесс резервирования.
Во время восстановления вас попросят определить целевой диск, куда запишется образ. У вас есть выбор: скопировать весь раздел и данные MBR (главная загрузочная запись) в процессе восстановления, или проигнорировать это. В большинстве случаев при выполнении восстановления "с нуля" вы так и сделаете, хотя при переносе данных с меньшего на больший диск (что сейчас часто происходит при замене дисков) вам, возможно, придётся обратиться к Disk Management, чтобы создать новый раздел в неразмеченном пространстве. В качестве альтернативы, можно использовать такое средство, как Norton Partition Magic или Acronis Partition Manager, чтобы раздел охватил всё доступное пространство на диске.
Мы нашли другой способ, который тоже подходит для восстановления "с нуля", когда мы имеем дело с дисками разных размеров. Мы не копировали таблицу разделов диска и данные MBR при восстановлении, а выбрали базовую операцию по восстановлению образа на системном диске. После завершения этого процесса, мы установили наш SATA-диск в систему с Windows XP (с Vista была бы та же ситуация) и воспользовались Disk Management, чтобы отметить первичный раздел как активный. После этого мы вставили диск в старую систему, которую мы восстанавливали, использовали установочный диск для восстановления и выбрали опцию "Восстановить MBR и таблицу разделов", после чего всё прекрасно заработало.
Acronis True Image 11.0
Acronis True Image 11.0 Home Edition представляет собой программу для резервирования и восстановления начального уровня из семейства продуктов Acronis. Тем не менее, мы сочли её работоспособной и довольно простой для резервирования и восстановления "с нуля". После запуска программы вы увидите главное меню, где сможете выбрать "Backup and Restore".
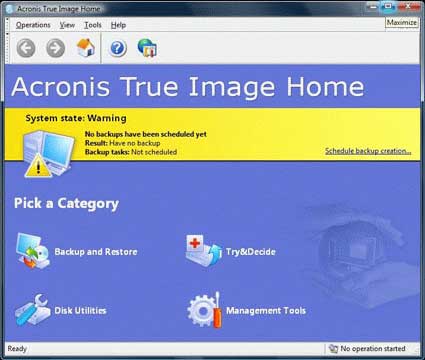
После первого запуска программы вам предоставляется набор базовых опций, где пока ещё не задан график резервирования.
Нужно щёлкнуть "Backup" или "Restore", чтобы запустить соответственно резервирование или восстановление, которые Acronis может выполнять на любом уровне: по отдельным файлам или целый дисковый том.
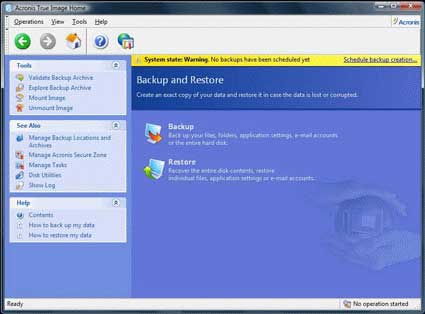
При выборе резервирования запускается соответствующий Мастер (Create Backup Wizard), помогающий пройти все необходимые шаги. Во втором окне Мастера (мы пропустили первое окно, потому что оно не несёт полезной информации) можно выбрать то, что вы хотите зарезервировать. В случае восстановления "с нуля" нужно выбрать "My Computer".
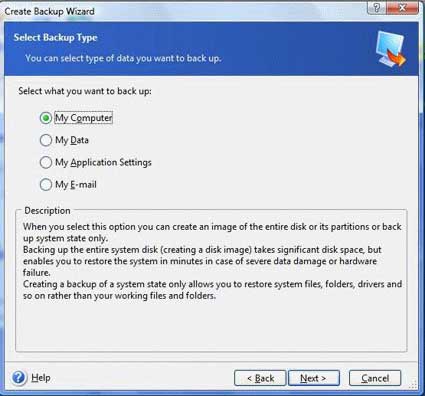
Опции резервирования Acronis включают в себя "My Computer" (для создания образа всего диска) и различные типы файлов (data, application settings и e-mail).
Далее нужно выбрать резервирование дисков и разделов, чтобы создать образ диска, необходимый для восстановления "с нуля".
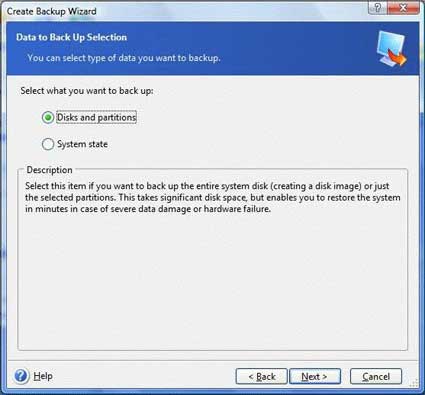
Для создания образа диска нужно выбрать "Disks and partitions".
После этого вы просто ставите галочки рядом с теми дисками, образы которых вы хотели бы создать. Мы выбрали только системный диск (C:), потому что это ключевой компонент для восстановления "с нуля". Обычно вы будете выбирать копирование по секторам для заполненных дисков или для дисков малого объёма, для которых накладные расходы на копирование пустых секторов будут невелики.
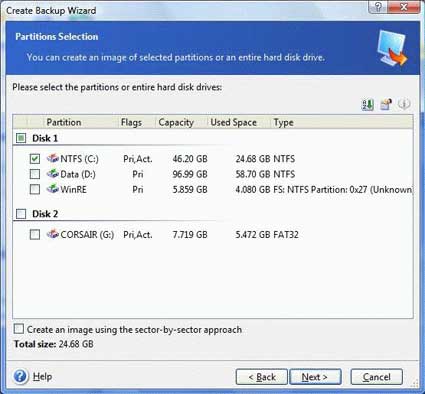
Отметьте галочками те диски, образы которых вы хотите создать. Мы выбрали наш системный диск (C:) в интересах восстановления "с нуля".
Следующим шагом вам предстоит выбрать добавочное (инкрементное) резервирование, при котором создаются копии только тех файлов, которые были модифицированы с момента создания последнего образа, или же создать совершенно новый образ.
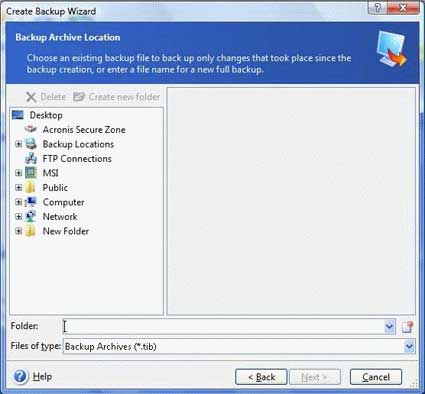
Если вы выберите какой-либо существующий резервный образ, то создаются копии только тех файлов, которые были модифицированы с момента последнего резервирования; в противном случае, будет создан новый полный образ.
Кроме того, можно выбрать тип резервирования: полное, инкрементное или дифференциальное (разностное). Выберите инкрементное резервирование, чтобы сэкономить место на носителе с резервными копиями, а дифференциальное резервирование, если вы хотите создать множество копий для большей надёжности.
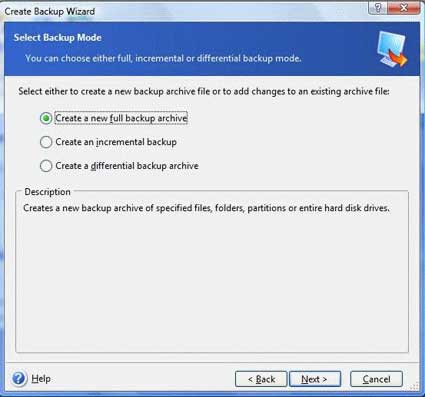
Можно выбрать тип резервирования (полное, инкрементное или разностное), в зависимости от того, сколько данных вы хотите хранить.
При резервировании и восстановлении "с нуля" вы будете использовать диск продукта или загрузочный CD- или DVD-диск, который создаётся для запуска компьютера. После запуска среды выполнения с диска заметить, что запускается не Windows, можно лишь по разрешению экрана и поведению, которые немного отличаются. В основе этой быстрой и эффективной среды лежит Linux.
