Photoshop предлагает широкий спектр опций, позволяющих нам работать с пикселями различных слоев, определяя взаимодействие их друг с другом.
Если вы дважды кликните на иконке слоя или выберите в меню Layer > Layer Style > Blending Options, появится окошко стиля слоя. (Если у вас только слой background, вам нужно дважды кликнуть на слое и переименовать его. Тогда вы сможете редактировать этот слой.) В раскрывшемся окошке стиля вы можете работать как с простыми, так и со сложными настройками blending options.
В этом уроке мы рассмотрим параметры BLEND IF.
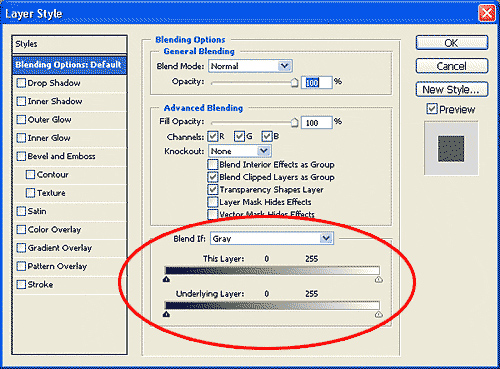
фото для работы над уроком можно скачать здесь.
Мы научимся уточнять какие пиксели в активном слое или в нижележащем видимом слое будут видимы, основываясь на их яркости. Для вы можете скачать две картинки для работы в течении урока.
Сейчас откройте изображение FULLMOON.JPG. Нажмите Control+A для того чтобы выбрать все пиксели. Затем нажмите Control+C , чтобы скопировать их. И закройте изображение.
Затем откройте изображение SUNSET.JPG. Нажмите Control+V, чтобы вставить изображение луны. Нажмите V, чтобы выбрать инструмент move и перетащите изображение луны так, чтобы оно располагалось над ветками дерева, как показано на рисунке.

Нам нужно вырезать черный фон вокруг луны. Можно сделать это с помощью инструмента elliptical marquee. Создать выделение вокруг луны, инвертировать его, размыть края и нажать Del. Но, что нам нужно сделать ,если мы хотим поместить луну позади веток дерева и листьев? Наша задача сильно осложняется. К счастью Photoshop предлагает нам мощные возможности, которыми пользователи часто пренебрегают.
Сделайте активным слой с луной и дважды кликните на иконке слоя, что бы открыть окошко стилей слоя. В окошке BLEND IF вы можете увидеть две горизонтальные шкалы. Под каждой из них вы можете увидеть черный и белый ползунки. Каждый из них разделяется еще на два.
Кликните на черном ползунке под первой шкалой и передвиньте его правее, пока не получите цифру 40. как на рисунке ниже.
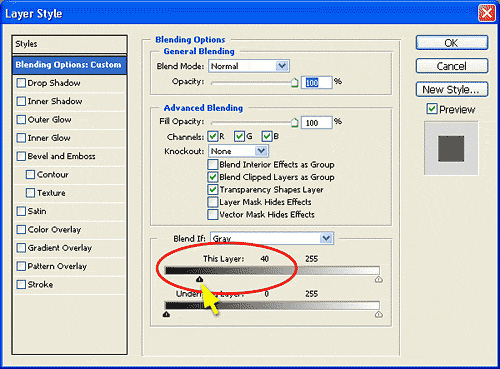
Черный фон вокруг луны исчез. Что произошло?

Двигая черный ползунок вправо вы даете команду программе , что нужно сделать невидимыми все активные пиксели слоя, которые темнее пикселей со значением 40. Подобным образом, если вы сдвинете белый ползунок влево, вы делаете все активные пиксели слоя, с определенным значением, невидимыми.
До сих пор мы рассмотрели, каким образом первая шкала обеспечивает контроль над возможностями смешивания слоев, опираясь на яркость пикселей активного слоя. Но, есть две важные вещи, которые нам еще нужно рассмотреть.
Мы хотим сделать так ,что бы луна располагалась за деревом. Другими словами нам нужно проявить определенные пиксели нижележащего слоя (слоев).
Кликните на черном ползунке второй шкалы и сдвиньте его вправо, до значения 20. Это проявит пиксели нижележащего слоя, которые темнее, чем пиксели, имеющие значение 20. В результате темные ветки дерева и листья станут видны поверх луны.
Это другой важный момент, который нам нужно знать. Если вы увеличите луну, то заметите , что углы веток дерева имеют очень грубые края (рисунок ниже).

Теперь пришло время разобраться почему ползунки разделяются на две части. Удерживая клавишу Alt (Windows) или Command (Mac OS) и перетащите черный ползунок на второй шкале вправо. Треугольный ползунок разделится на две части. Перетащите его вправо до значений 20 / 80 (как на рисунке).
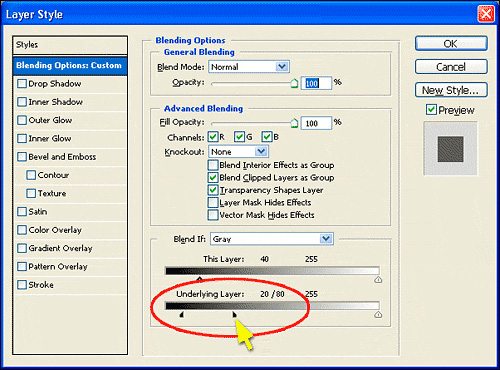
Таким образом, вы определяете тональный blending ряд, при котором происходит переход от видимых пикселей к невидимым. В результате мы создаем мягкий blending эффект. Сейчас края веток дерева выглядят более смягченными и общий эффект более естественный.


Заметьте ,что при отсутствии каких либо изменений в BLEND IF параметры затрагивают все цветовые каналы. Вы можете выбрать определенный цветовой канал вместо серого канала в меню BLEND IF и экспериментировать далее.
Этот урок дает нам возможность изучить наилучшие возможности программы Photoshop. С этим методом вы можете создавать массу различных эффектов. Данная техника широко используется для смешивания облаков с другими слоями. Откройте изображение, добавьте слой, содержащий фото белых облаков на голубом небе. Измените опции "blend if" и посмотрите, что получится.