В прошлом выпуске в разделе о Windows Vista, в статье "Как обойти процедуру входа в систему в Windows Vista", я рассказывал о том, как с помощью скрытой служебной программы "Панель расширенных настроек контроля учетных записей пользователей" настроить систему на автоматический вход пользователя при запуске. Если вкратце, для этого просто надо выбрать имя пользователя в диалоговом окне "Учетные записи пользователей" и снять флажок с опции "Пользователи должны вводить имя пользователя и пароль для того, чтобы использовать этот компьютер".
Разумеется, как я уже упоминал в той статье, настраивать компьютер на автоматический вход в систему имеет смысл только в том случае, если он используется в домашних условиях и его владелец - единственный пользователь Windows Vista. Этот прием не сработает, если компьютер с ОС Windows Vista подключен к домену.
После публикации этой статьи я получил комментарии от некоторых читателей, которые считают, что использовать такой прием неразумно - ведь при этом любой, кому посчастливится завладеть компьютером, сможет с легкостью войти в систему. Разумеется, этот подход делает пользование системой более удобным, но при этом любой человек, включивший компьютер, и в самом деле получит полный доступ к системе.
К счастью, способ совместить несовместимое существует. В этом выпуске в разделе о Windows Vista я расскажу о том, как защитить Windows Vista паролем, продолжая пользоваться функцией автоматического входа в систему.
Блокировка системы
Как многие наверняка знают, в Windows Vista есть возможность временно заблокировать систему: для этого нужно войти в меню «Пуск» и нажать на значок замка, расположенный в нижней части правой панели меню «Пуск».
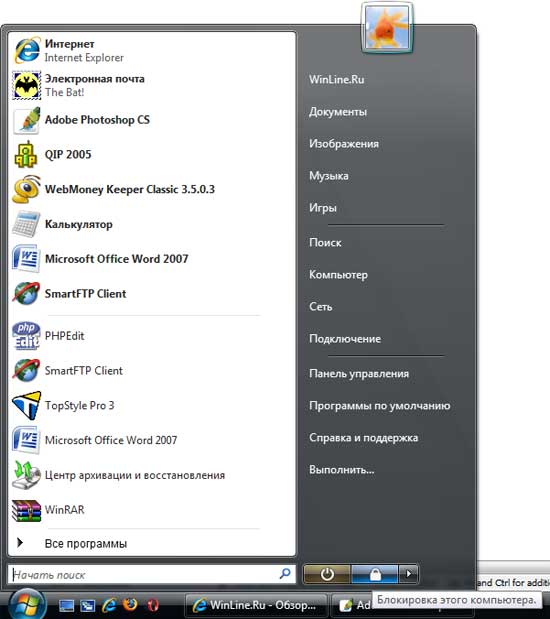
Кроме того, систему можно заблокировать, нажав клавиши [Windows]+L. Единственный способ получить доступ к заблокированной системе - ввести пароль.
Тем не менее, далеко не все знают, что заблокировать систему можно и из командной строки с помощью определенного набора команд. Для этого достаточно вызвать диалоговое окно «Выполнить» (Run) клавишами [Windows]+R и ввести следующее:
rundll32.exe user32.dll, LockWorkStation
После нажатия кнопки «OK» система будет моментально заблокирована. Хитрость в том, что при блокировке системы таким способом все запущенные программы продолжат выполняться.
Создание ярлыка для блокировки системы
Поскольку заблокировать систему можно с помощью набора команд для командной строки, для быстрого доступа к этой функции можно создать ярлык - тогда для блокировки системы достаточно будет дважды щелкнуть на соответствующем значке.
Чтобы создать ярлык, щелкните на рабочем столе правой кнопкой мыши и выберите пункт «Создать / Ярлык» в контекстном меню для вызова мастера «Создание ярлыка» (Create Shortcut). В поле «Укажите размещение объекта» введите следующее:
rundll32.exe user32.dll, LockWorkStation
Теперь нажмите «Далее»:
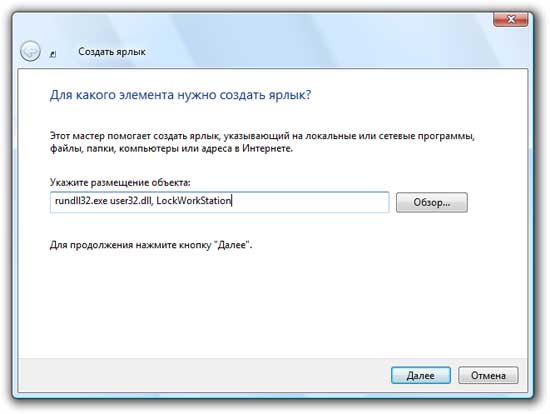
Обратите внимание на верхний регистр букв во фразе «LockWorkStation»: если ввести буквы не в том регистре, ярлык не будет работать.
В следующем диалоговом окне в поле «Введите имя ярлыка» введите имя «Заблокировать систему» и нажмите кнопку «Готово». Дважды щелкните на ярлыке «Заблокировать систему», чтобы убедиться, что все сделано правильно.
Выполнение команды «Заблокировать систему» при запуске Windows
Если ярлык «Заблокировать систему» действительно работает, его можно поместить в папку «Автозагрузка» (Startup). Для этого достаточно перетащить ярлык с рабочего стола по направлению к кнопке «Пуск», а когда откроется меню «Пуск», навести курсор на папку «Все программы» (All Programs) и в ней - на папку «Автозагрузка» (Startup). Когда папка откроется, просто положите в нее ярлык.
Как пользоваться защищенной системой
Теперь при запуске или перезагрузке компьютера вход в систему будет осуществляться автоматически. При этом сразу же после запуска на экране будет отображаться окно приветствия с сообщением о том, что система заблокирована. Тем не менее, все программы, запуск которых осуществляется при старте системы, продолжат загружаться в фоновом режиме.
Пользуясь этим приемом, вы можете, например, с утречка включить компьютер и пойти заваривать кофе. К вашему возвращению вход в систему будет уже осуществлен, а все нужные программы запущены. Все, что вам нужно, чтобы приступить к работе - ввести пароль.