Шаг 1.
Откройте фоновое изображение.
В этом уроке использовалось изображение 400 X 250 pixels , 72dpi.
Вы можете скопировать это, а можете взять свое.
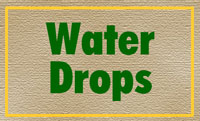
Шаг 2.
Создайте новый слой.
Нажмите D, чтобы задать цвета по умолчанию. Filter>Render>Clouds.

Шаг 3.
Filter> Stylize> Find edges.
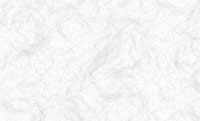
Шаг 4.
Повысьте контрастность изображения с помощью уровней: Image > Adjust > Levels Ctrl+L.
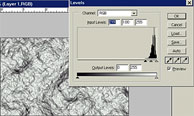
Шаг 5.
Создаем капли.
Filter>Sketch>Plaster.
Поиграйте с настройками для достижения того результата, который нужен именно вам.
Я использовал Balance 40, Smooth 14, Light - Top left.
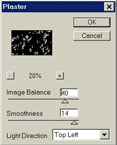
Шаг 6.
Полученное изображение должно быть похоже на это :

Шаг 7. Чуточку уточним края.
Filter > Sharpen > Unsharp Mask: Amount 500, Radius 1.0, Threshold 0.
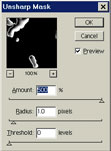
Шаг 8.
Выбираем инструмент Magic Wand, ставим галку рядом с Contiguous в настройках инструмента.
Задаем подходящее значение чувствительности, я использовал Tolerance=10. Выделим фон вокруг капель.
Шаг 9.
С помощью кнопки Del удаляем фон . Инвертируем выделение вокруг капель: Select > Inverse Ctrl+Shift+I.
Теперь вы видите нашу картинку и капли.
Если вы хотели таким способом разлить по изображению «ртуть», можете остановиться.
Но если вам нужна вода, то переходите к следующему шагу .

Шаг 10.
Сделаем капли более похожими на воду, сменив режим blending mode слоя на Soft light.
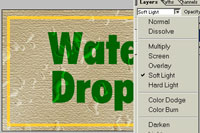
Шаг 11.
С все еще выделенными каплями , щелкаем по слою Background в палитре слоев, чтобы активировать слой .
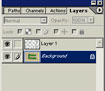
Шаг 12.
Применяем фильтр Filter>Distort>Spherize.
Я выставил значение 35%, но вам для нужного результата, быть может, понадобится другое значение.
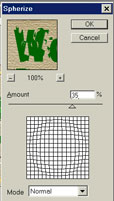
Шаг 13.
Теперь у вас есть изображение, похоже на капли дождя .

Поэксперементируйте и вы увидете , к чему можно прийти :
Так на пример , этот эффект помогает и при рисовании лужиц крови:

