Это третья статья серии, посвященной реализации интеграции IBM Rational Portfolio Manager и IBM Rational ClearQuest . Она представляет собой продолжение первых двух статей, в которых описывалась настройка параметров конфигурации Rational Portfolio Manager.
Если вы еще не прочитали первые две статьи данной серии, то сделайте это до изучения данной статьи, потому что она построена на информации и задачах, приведенных в предыдущих статьях. Прежде чем продолжить чтение, необходимо изучить эту информацию.
В первых двух статьях мы проследили процесс создания профиля, для чего были заполнены две секции: Task Mapping и Scope Element Mapping. Мы также задали способ передачи аутентификационной информации пользователей между Rational Portfolio Manager и Rational ClearQuest. Мы создали профиль, теперь нам нужно научиться его использовать. Для этого необходимо изменить макеты в представлениях Description для объектов Work Management и Scope Element, включив в них специфические для IBM Rational ClearQuest поля и портлеты.
В зависимости от выбранных настроек вам придется изменить либо один-два макета, либо макеты для всех типов объектов, доступных в Rational Portfolio Manager. В этой статье демонстрируется, как изменить макеты для двух основных типов (все остальные типы можно изменить точно таким же способом):
- Project (проект) (или Proposal - проектное предложение);
- Task (задача) (или Summary Task - суммарная задача) (или Scope Element - элемент программы работ).
Сначала заметим, что не каждый пользователь имеет полномочия на такие действия. (Если вы не видите кнопку Customize, рисунок 2, в макете рядом с полем Name, то это означает, что в вашей компании пользователям не предоставлены такие полномочия.) В таком случае вам необходимо запланировать создание макетов ClearQuest вместе с вашим администратором или специалистом по созданию отчетов. Запомните, что вы не сможете начать работу с данной интеграцией до тех пор, пока не ассоциируете профиль с конкретным проектом. Это делается одним и тем же способом, независимо от того, кто на самом деле выполняет работу. Если в вашей компании установлено, что такие изменения могут вносить лишь некоторые сотрудники, то, в соответствии с процессом, им необходимо будет опубликовать эти макеты для всех специалистов, которым нужна такая информация, например, для менеджеров проектов и портфелей.
Создаем макет представления Description для проекта ClearQuest
- Выполните вход в IBM Rational Portfolio Manager (рисунок 1).
Примечание.
У вас должны быть полномочия Customize для макетов.
Рисунок 1. Диалоговое окно входа в Rational Portfolio Manager
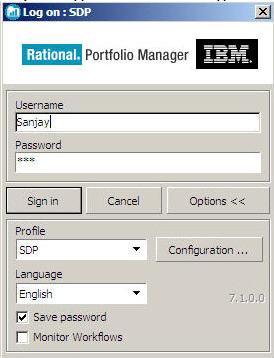
- Откройте представление Work Management и выделите проект.
- Затем откройте представление Description (выполните двойной щелчок на названии проекта или выберите Description View в главном меню в верхней части окна программы).
- В открывшемся окне представления Description нажмите кнопку Customize справа от имени макета (рисунок 2).
Рисунок 2. Кнопка Customize в Rational Portfolio Manager
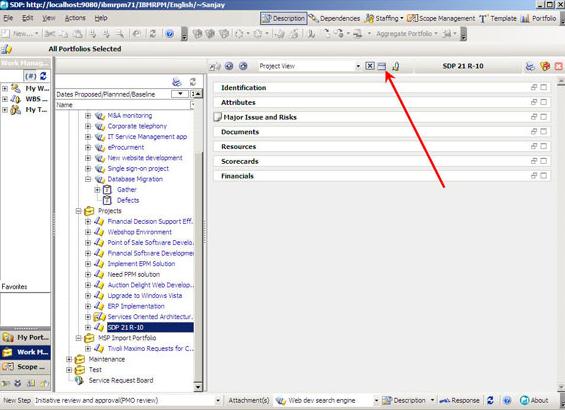
Ваш макет может выглядеть так, как показано на рисунке 2, или совсем иначе. Важно, чтобы была доступна функция настройки макета. Вы можете взять за отправную точку имеющееся представление и изменить его, добавив информацию, которая нужна вам в этом представлении. Возможно, вы захотите удалить все поля и портлеты кроме специфических полей и портлетов ClearQuest, а может быть захотите оставить также дополнительную информацию.
Добавление пользовательских портлетов (Custom Portlet) интеграции ClearQuest
Портлет Custom Portlet для интеграции ClearQuest является обязательным, потому что он содержит поле для назначения профиля, а также другую важную информацию.
- Чтобы добавить этот портлет, перейдите на вкладку Custom Portlets.
- Разверните категорию ClearQuest_Integration_Category (рисунок 3).
Рисунок 3. Вкладка Custom Portlets в диалоговом окне Customize Portlets
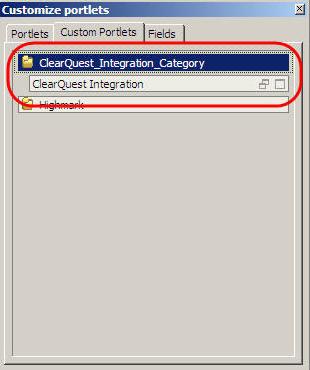
- Перетащите при помощи мыши заголовок ClearQuest Integration в область макета:
- вделите заголовок ClearQuest Integration в диалоговом окне Customize portlet;
- подведите указатель мыши к заголовку, нажмите левую кнопку мыши и, удерживая ее нажатой,
- перетащите указатель мыши в нужное положение в форме макета.
Примечание.
Рамка в области макета показывает, каким будет положение и размер портлета после того как вы отпустите кнопку мыши. Возможно, у вас не сразу получится настроить желаемый размер. На рисунке 4 этот портлет будет расположен под уже имеющимся портлетом Financials, а его ширина будет соответствовать ширине панели.
- Когда вы добьетесь нужного положения и размера, отпустите левую кнопку мыши.
Пример показан на рисунке 4.
Рисунок 4. Диалоговое окно Customize Portlets, вкладка Custom Portlets
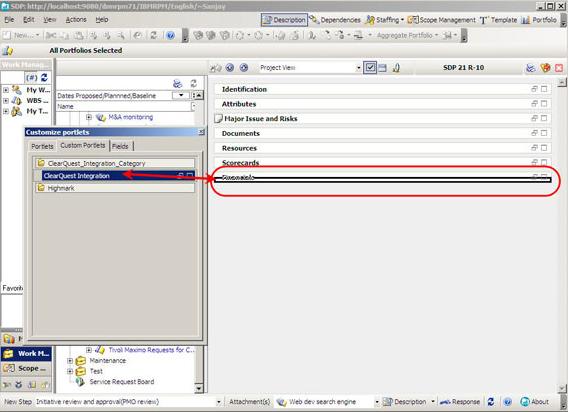
При добавлении портлета или поля в макет соответствующий объект удаляется из диалогового окна Customize Portlets. На рисунке 5 показано, что портлет ClearQuest Integration помещен в макет и удален из диалогового окна Customize Portlets.
Рисунок 5. Так выглядит окно программы после перемещения портлета ClearQuest Integration
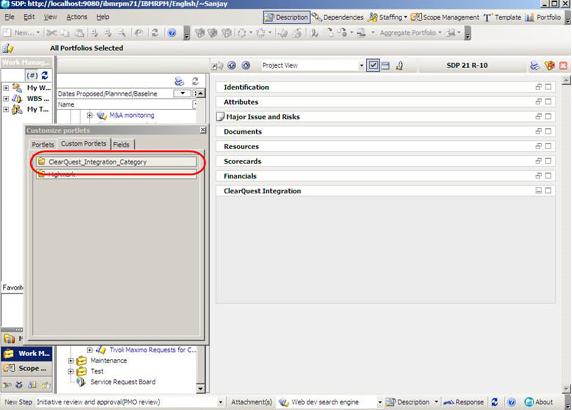
Добавляем пользовательские поля
Если портлет впервые добавляется в форму макета, то он не содержит ни одного поля. Задача следующего шага - добавление полей на уровне проекта в добавленный портлет. Если портлет свернут, выполните следующие действия.
- Закройте диалоговое окно Customize Portlet, нажав кнопку X в правом верхнем углу.
- Разверните портлет в макете: нажмите кнопку Restore на заголовке элемента ClearQuest Integration.
- Снова откройте диалоговое окно Customize Portlet , нажав кнопку Customize:
- Перейдите на вкладку Fields, а затем найдите и разверните категорию Custom Fields (рисунок 6).
Рисунок 6. Диалоговое окно Customize Portlet, вкладка Fields
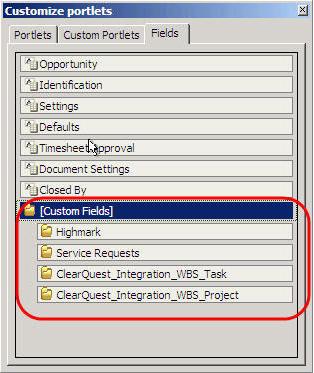
- Разверните проект ClearQuest_Integration_WBS_Project в диалоговом окне Customize Portlets (рисунок 7). Поля, которые отображаются в этой папке, будут использоваться независимо от того, для чего настраивается макет - для проекта или для проектного предложения.
Рисунок 7. Папка ClearQuest_Integration_WBS_Project развернута
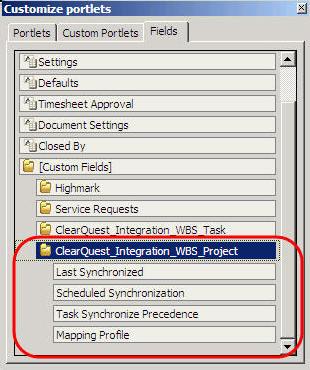
- Перетащите при помощи мыши поля из папки ClearQuest_Integration_WBS_Project в форму портлета ClearQuest Integration portlet, которая теперь присутствует в макете (рисунок 8).
Рисунок 8. Перемещение полей ClearQuest Integration
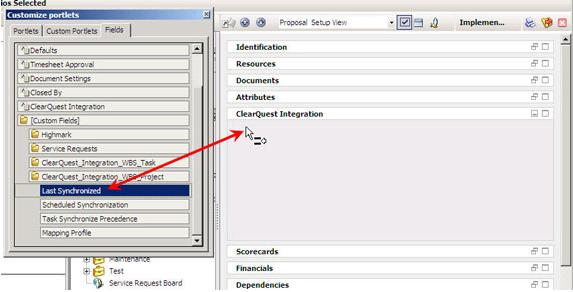
Настраиваем порядок отображения полей
-
Чтобы воспользоваться вторым способом, перетащите первое поле из списка (рисунок 8), а затем перетащите в макет второе поле. При этом поместите указатель мыши так, чтобы поле располагалось над уже имеющимся полем. На рисунке 9 указатель мыши расположен над полем Last Synchronized.
Рисунок 9. Вставка нового поля над имеющимся полем в портлете ClearQuest Integration
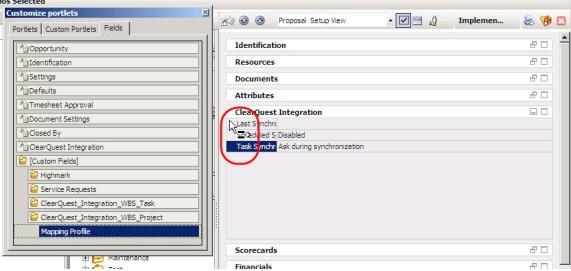
Когда вы отпустите левую кнопку мыши, поле Mapping Profile будет вставлено над имеющимся полем (рисунок 10).
Рисунок 10. Готовый портлет ClearQuest Integration
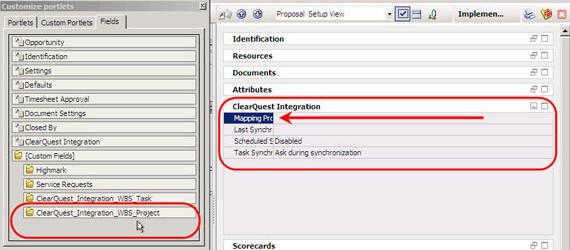
Возможно, вам понадобится удалить из макета имеющиеся портлеты. Для этого необходимо переместить эти портлеты при помощи мыши в диалоговое окно Customize Portlets:
- В диалоговом окне Customize Portlets перейдите на вкладку Portlets, чтобы перейти на уровень портлетов.
- В макете выделите заголовок того портлета, который вы хотите удалить.
- Нажмите левую кнопку мыши и, удерживая его, переместите портлет в диалоговое окно Customize Portlets (рисунок 11).
Совет.
Не имеет значения, в каком месте диалогового окна будет отпущен портлет.
- Отпустите левую кнопку мыши. После этого портлет будет удален из формы макета.
- Повторите описанные действия для всех портлетов, которые нужно удалить.
Рисунок 11. Удаление портлетов из формы макета
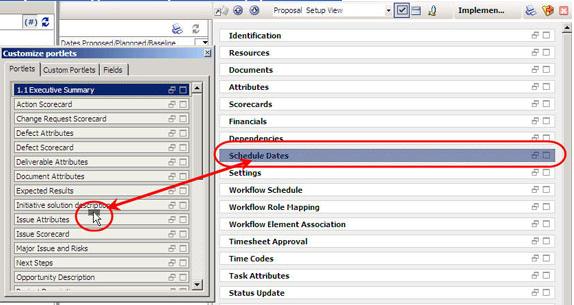
Мы закончили добавлять и удалять объекты в форму макета проектного предложения или проекта.
- Теперь можно нажать кнопку X в правом верхнем углу диалогового окна Customize Portlets , чтобы закрыть его (рисунок 12).
Рисунок 12. Диалоговое окно Customize portlets
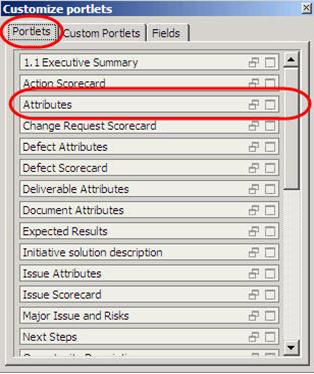
Изменяем портлеты Custom Portlets
Наверное, вы заметили, что имена полей видны не полностью. Чтобы сделать их видимыми, необходимо захватить мышью границу столбца и растянуть столбец. Если сделать это на данном этапе, то изменения будут сохранены в определениях макетов.
- Поместите указатель мыши в центре разделительной границы столбца, нажмите левую кнопку мыши и, удерживая ее, переместите указатель мыши вправо (рисунок 13).
Рисунок 13. Перемещение указателя мыши для изменения ширины поля в портлете ClearQuest Integration
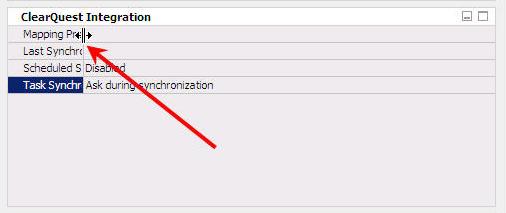
- Добившись нужной ширины столбца, отпустите левую кнопку мыши (рисунок 14).
В портлете имеются два предустановленных поля:
- Scheduled Synchronization Task
- Synchronize Precedence
В следующей статье данной серии, которая посвящена использованию данной интеграции, рассказывается о том, что это за поля и как их настраивать.
Рисунок 14. Портлет ClearQuest Integration после изменения ширины столбцов
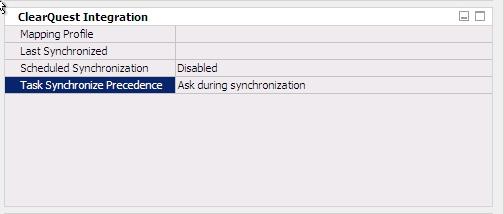
Мы успешно вставили портлет и поля в макет интеграции ClearQuest Integration. Можно свернуть этот портлет или оставить его открытым. Это зависит от того, какое отображение макета для пользователя предпочитают использовать в вашей компании.
На этом мы завершаем внесение изменений в макеты уровня проекта. Нам осталось только сохранить макет.
- Нажмите левой кнопкой мыши в поле Name и введите соответствующее имя.
- Нажмите левой кнопкой мыши на флажке рядом с полем Name, как показано на рисунке 15 (возможно, придется сделать это дважды, чтобы добиться желаемого результата).
Изменение значка в поле на X свидетельствует о том, что макет сохранен.
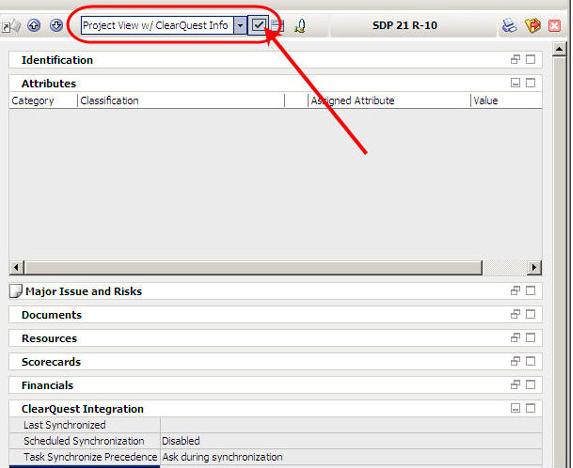
Мы успешно создали макет, который будет отображать информацию на уровне проекта для интеграции IBM Rational ClearQuest .
Предоставляем макет проекта в совместное использование
В версии IBM Rational Portfolio Manager 7.1.0.0 и выше можно предоставить макеты в совместное использование, т. е. открыть для них общий доступ. Больше нет необходимости создавать их в индивидуальном порядке или запрашивать с сервера. Это полезно в том случае, если группе нужен специфический макет, который не нужен другим сотрудникам компании.
- Если у вас появился макет, к которому нужно открыть общий доступ, нажмите кнопку Share
рядом с полем Name (рисунок 16). Откроется меню Share.
- Чтобы открыть общий доступ к отображаемому проекту, выберите команду Share this Layout; чтобы открыть общий доступ ко всем своим макетам, выберите Share All Layouts.
Рисунок 16. Кнопка Share с раскрывающимся меню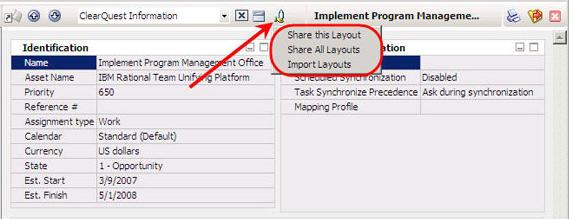
- Откроется диалоговое окно Save. При помощи раскрывающегося меню поля Save in перейдите к папке, в которой вы хотите сохранить макет. Можно выбрать папку в вашей локальной системе, на сменном диске или общем диске.
- Укажите имя, которое будет понятно другим пользователям (или вам, потому что, возможно, вы захотите импортировать этот макет впоследствии). Важно: расширение файла должно быть .RPL (рисунок 17).
- Нажмите кнопку Save. По завершении процесса сохранения диалоговое окно Save закроется.
Рисунок 17. Диалоговое окно Save для совместно используемых макетов
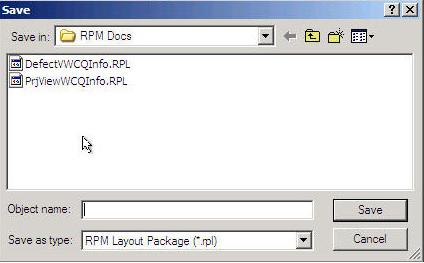
На этом мы завершим изменение макетов для проекта. В зависимости от требований вашего процесса разработки, возможно, макеты ClearQuest потребуются и для проектных предложений. Процесс создания макетов в этом случае совершенно аналогичный.
Теперь необходимо создать макет для задачи (Task) (или суммарной задачи - Summary Task).
Создаем макет представления Description для задачи ClearQuest
В основном процесс создания макета для задачи, суммарной задачи или элемента программы работ не отличается от создания макета для проекта: необходимо добавить портлет ClearQuest Integration, затем добавить в этот портлет поля. На этом уровне есть дополнительные портлеты, которые не требовались для макетов проектов/проектных предложений, о них мы поговорим далее в этой статье. Давайте начнем с портлета ClearQuest Integration.
- Откройте представление Work Management.
- Откройте проект.
- Перейдите к задаче.
- Откройте представление Description для этой задачи.
- Нажмите кнопку Customize.
- Добавьте портлет ClearQuest Integration точно так же, как делали это для проекта.
- Затем перейдите на вкладку Fields в диалоговом окне Customize portlets. Здесь есть одно отличие: вместо того чтобы выбирать поля из [Custom Fields] > ClearQuest_Integration_WBS_Project, мы выбираем поля из категории [Custom Fields] > ClearQuest_Integration_WBS_Task (рисунок 18).
Рисунок 18. Диалоговое окно Customize portlets > вкладка Fields
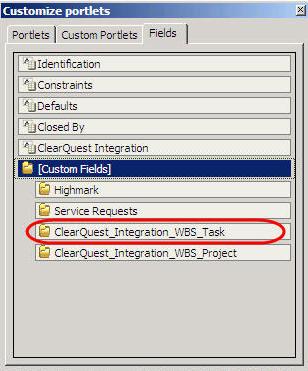
Список полей в этой папке определяется тем, какие типы записей и поля вы выбрали для включения в профиль на вкладке ClearQuest Integration в представлении Application Administration. Список может оказаться очень длинным. Вам придется решить, нужно ли использовать стандартные макеты для всех профилей или вы хотите настроить индивидуальные макеты для каждого профиля. Если вы решите использовать стандартный макет, добавьте все поля, перечисленные в папке ClearQuest_Integration_WBS_Task в портлет ClearQuest Integration (рисунок 19).
Рисунок 19. Набор полей ClearQuest для задачи
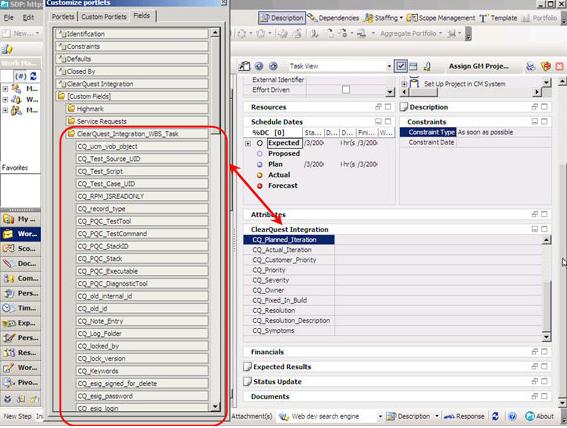
В IBM Rational Portfolio Manager версии 7.1.0 и более поздних версиях вы должны перемещать эти поля в портлет по одному. Вы можете упорядочить их в процессе перемещения или позже. Если вы решите сделать это позже, то вам нужно будет снова открыть диалоговое окно Customize portlet. В разделе о настройке порядка отображения полей этой статьи подробно об этом написано.
Если вы решите создать макеты на основе ваших профилей и отображений задач или элементов программы работ, то вам нужно будет знать, отображения каких полей были указаны в секциях Task Mapping > Custom Fields и Scope Element Mapping > Custom Fields профиля ClearQuest Integration.
- Если у вас не много таких отображений и профилей, то это может быть неплохим решением, потому что позволит использовать минимальное число незаполненных полей при условии, что ни в одном из типов записей в ClearQuest не определены все поля.
- Если у вас большое число отображений и профилей, то лучше использовать стандартный макет, потому что число макетов может cтать слишком большим и, в конечном итоге, сложным в обслуживании.
Если включить портлет ClearQuest WBS Task, то будет показана вся информация, для которой были созданы отображения из атрибутов типа short string Rational ClearQuest в столбцах Task Mapping или Scope Element Mapping Custom Fields. При этом не будут отображаться многострочные поля, которые были отображены в портлеты rich text format; следовательно, эти портлеты следует добавить в макет.
Добавляем портлеты rich text format (RTF)
Процедура добавления портлетов RTF не отличается от процедуры, описанной в этой статье для портлета ClearQuest Integration. Всего насчитывается 10 портлетов RTF (rich text format). Сколько портлетов необходимо добавить, определяется тем, сколько их было задано в столбце RTF для отображений Task и Scope Element. Необходимо знать, какие портлеты были использованы, а также имена этих портлетов, поскольку они могут быть родовыми именами.
- Эту информацию можно найти на вкладке Datafields > RTF в диалоговом окне Application Administration и в столбце RTF отображений. На рисунках 20 и 21 показаны примеры определений для Task и Defect.
Рисунок 20. Вкладка Datafields > Вкладка RTF; категории Summary Task и Task развернуты
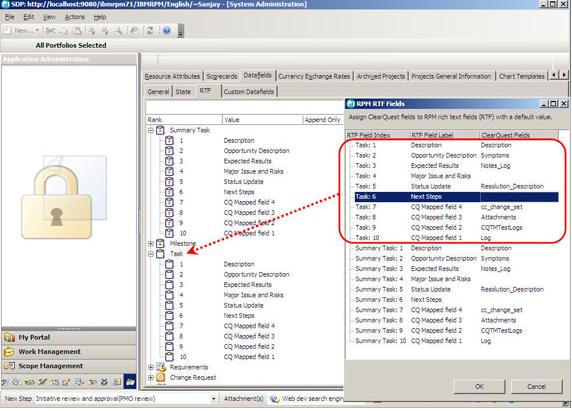
Рисунок 21. Вкладка Datafields > Вкладка RTF; развернуты категории Change Request и Defect
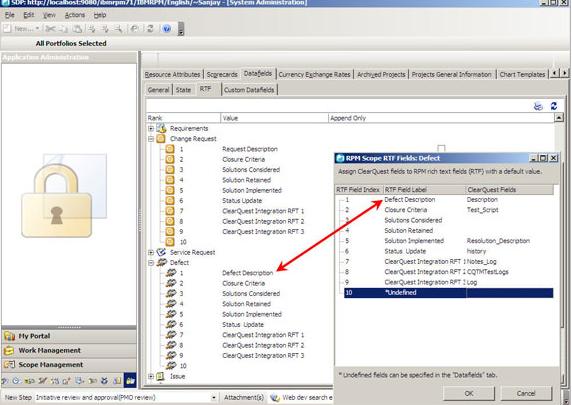
Такие же имена используются в диалоговом окне Customize portlet; на рисунке 22 они обведены красным цветом.
Рисунок 22. Диалоговое окно Customize portlets
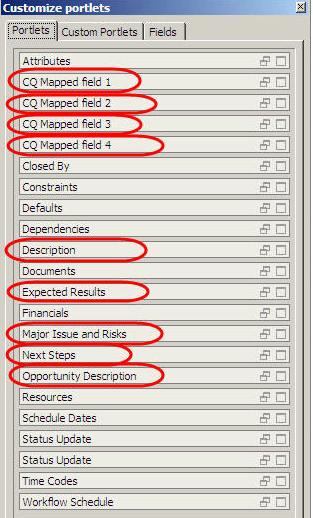
- Переместите при помощи мыши каждый портлет в форму макета точно так же, как делали это для портлета ClearQuest Integration, добиваясь, чтобы каждый портлет имел нужный размер (рисунок 23).
Рисунок 23. Добавление портлетов RTF в макет
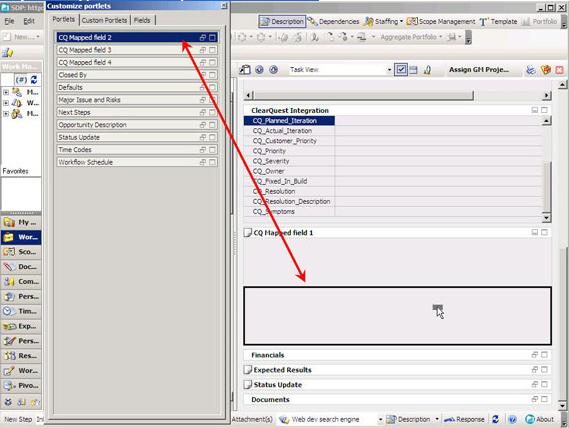
Дополнительная информация Rational ClearQuest отображается в портлете Attributes Этот портлет необходимо включить в макет ClearQuest.
Если в макете отсутствует портлет Attributes, то его необходимо добавить с помощью такой же процедуры настройки (Customize), которой мы обычно пользовались на протяжении этой статьи (рисунок 24).
Рисунок 24. Диалоговое окно Customize portlets
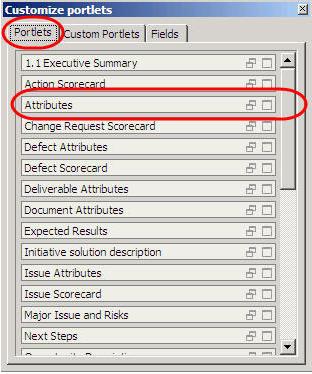
Если в настраиваемом вами макете отсутствует данный портлет, добавьте его следующим образом:
- Перетащите при помощи мыши заголовок портлета Attributes из диалогового окна Customize Portlets:
- подведите указатель мыши к заголовку портлета Attributes в диалоговом окне Customize Portlets, нажмите левую кнопку мыши и,
- удерживая ее, переместите заголовок в панель макета.
- Определите его место в макете (место вставки макета и его размер после того, как кнопка будет отпущена, можно определить по рамке портлета).
- подобрав размер и место, отпустите левую кнопку мыши (рисунок 25).
Совет.
Вы можете использовать любые варианты размещения и размеров портлета. Однако, исходя из характера данных, лучше выбрать ширину портлета равной ширине панели.. А вот место в списке портлетов можно выбрать произвольно.
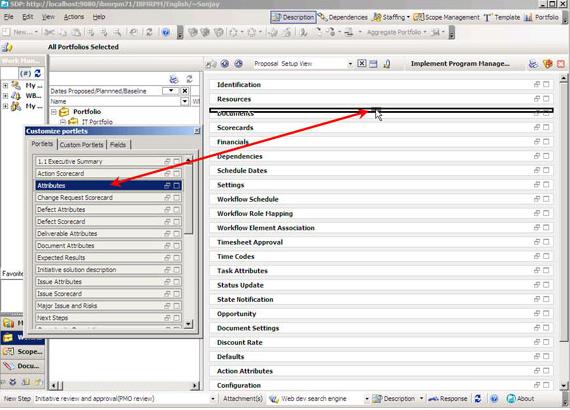
На этом мы закончим добавлять объекты в макет. В завершение необходимо изменить портлет Attributes, добавив в него поля, используемые интеграцией ClearQuest Integration.
Если портлет не восстановлен, т. е. если вы не видите содержимое портлета (рисунок 26), нажмите кнопку Restore ![]() в заголовке этого портлета.
в заголовке этого портлета.
Рисунок 26. Кнопка Restore в заголовке портлета
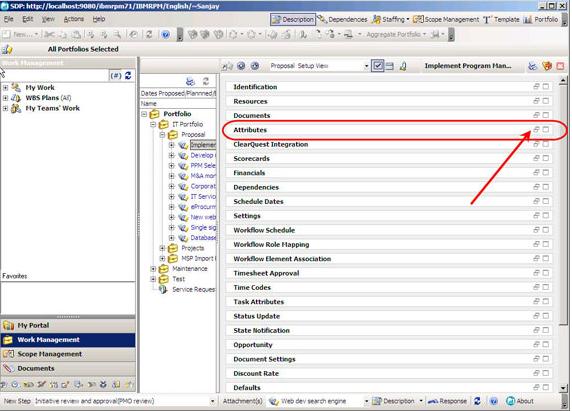
- Подведите указатель мыши к одному из имеющихся заголовков (например, Classification) и нажмите на нем правой кнопкой мыши.
- В открывшемся меню выберите команду Customize Layout (рисунок 27).
Рисунок 27. Настройка макета портлета Attributes
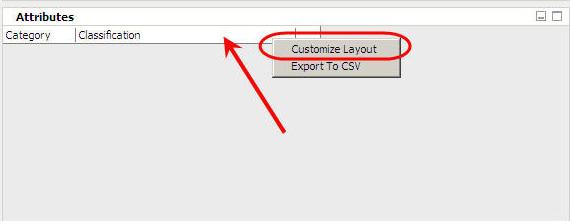
- В открывшемся диалоговом окне Customize перейдите на вкладку Headers (рисунок 28), чтобы отобразить дополнительные заголовки, которые могут потребоваться для интеграции ClearQuest.
Рисунок 28. Дополнительные заголовки, доступные для портлета Attributes
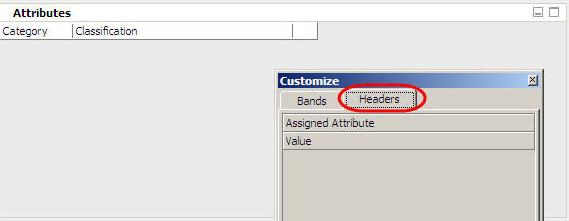
- Перетащите оба заголовка в строку заголовков.
На рисунке 29 показано, что при правильном расположении заголовка указатель мыши изменяет вид на две зеленых стрелки. До тех пор, пока правильное размещение не будет найдено, указатель имеет форму перечеркнутой окружности, которая сигнализирует о неправильном положении: 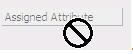
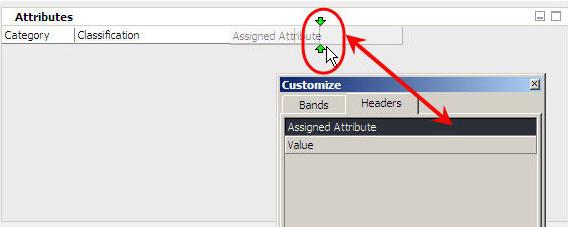
Мы выполнили все изменения, необходимые для портлета Attributes.
- Теперь необходимо решить, в каком виде должен отображаться этот портлет - в свернутом или в открытом. Если вы хотите, чтобы он отображался в свернутом виде, нажмите кнопку Minimize в заголовке.
Примечание.
Запомните: до тех пор, пока вы не ассоциируете проект с профилем и не импортируете записи из Rational ClearQuest, все специфические для ClearQuest поля будут оставаться незаполненными.
Сохраняем макет для Task или Scope Element
На этом мы завершаем внесение изменений в макеты на уровне задачи.
- Последний шаг - это сохранение макета (рисунок 30):
- нажмите левой кнопкой мыши в поле Layout Name и введите соответствующее имя;
- нажмите мышью на флажке рядом с полем Name, как было показано ранее на рисунке 15 (возможно, вам придется дважды выполнить это действие, чтобы добиться желаемого результата).
Изменение значка в поле на X свидетельствует о том, что макет сохранен.
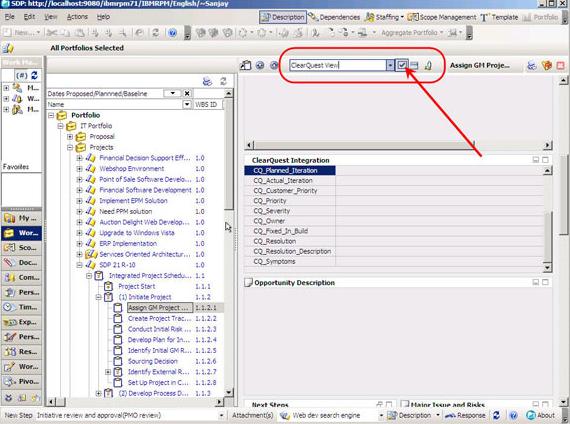
успешно создали макет, который будет отображать информацию на уровне задачи для интеграции ClearQuest.
- С помощью того же метода создайте макеты для суммарных задач и всех элементов программы работ, для которых были созданы отображения в диалоговом окне ClearQuest Integration Scope Element Mapping (см. ссылку на часть 2 в разделе Ресурсы).
Предоставляем в совместное использование макеты задачи, суммарной задачи и элемента программы работ
Процедура предоставления общего доступа к этим макетам не отличается от процедуры, которая использовалась для предоставления общего доступа к макету проекта.
- Нажмите кнопку Share.
- Выберите из раскрывающегося меню команду Share this Layout или Share all Layouts.
- Перейдите к соответствующему каталогу.
- Дайте имя совместно используемому макету. Имя обязательно должно быть понятным.
- Нажмите кнопку Save.
По завершении процесса сохранения диалоговое окно Save закроется.
- Откройте представление Description для объекта, в который вы хотите импортировать макет.
- Нажмите кнопку Share.
- Выберите из раскрывающегося меню команду Import Layouts, чтобы вывести на экран диалоговое окно Import.
- Перейдите в каталог, в котором размещены макеты. Это может быть, например, сменный диск или общий каталог.
- Выделите файл, который нужно импортировать (запомните: он должен иметь расширение .RPL).
- Нажмите кнопку Open.
После этого макет будет внесен в список макетов для этого объекта.
Мы создали, предоставили в совместное использование и импортировали макеты; на этом мы закончили все действия по настройке интеграции Rational Portfolio Manager и Rational ClearQuest. На следующем этапе необходимо ассоциировать профиль с проектом. Это первый шаг реального использования интеграции. В следующей статье данной серии рассказывается о том, как установить эту ассоциацию, а также о том, как можно использовать интеграцию.