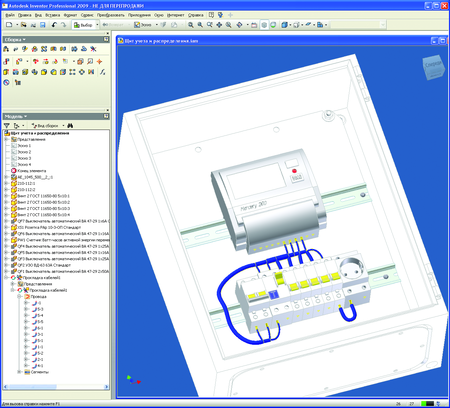Одним из способов организовать такой процесс является совместное использование двух САПР: схемотехнической ElectriCS 6 и конструкторской Autodesk Inventor Professional. Заметим, что компания Autodesk, выпуская новейшие на сегодня 2009-е версии своих продуктов, расширила линейку Inventor. Теперь работа с кабельными системами возможна в Autodesk Inventor Professional и в Autodesk Inventor Routed Systems Suite. Организация взаимосвязи ElectriCS и Autodesk Inventor доступна пользователям начиная с версии ElectriCS 6.1, в стандартный комплект поставки которой включена утилита Connect Inventor.
Технология трехмерного проектирования электрооборудования с использованием данных САПР рассмотрена в одном из предыдущих номеров журнала1 . Мы же сосредоточимся именно на преимуществах взаимодействия ElectriCS 6.1 и Autodesk Inventor, показывая на простом примере, как это работает.
В качестве примера возьмем схему ЩУР - щита учета и распределения электроэнергии (рис. 1). Используя возможности ElectriCS, разработаем электронную модель: создадим принципиальную схему, определим типоразмеры электрических устройств (ЭУ), зададим параметры проводов.
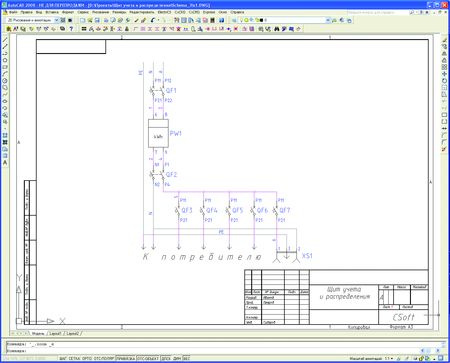
Важно отметить, что прежде чем электрическим устройствам будет присвоен типоразмер, необходимо дополнить описания ЭУ 3D-моделями. Файлы 3D-моделей желательно разместить в месте, доступном и схемотехнику, и конструктору, - например, в общей папке на сервере.
Разберем процедуру добавления 3D-модели более детально. Для этого нам понадобится открыть базу электрических устройств (БЭУ), выбрать необходимое ЭУ и открыть его для редактирования (рис. 2).
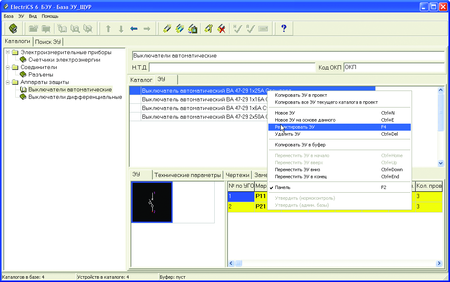
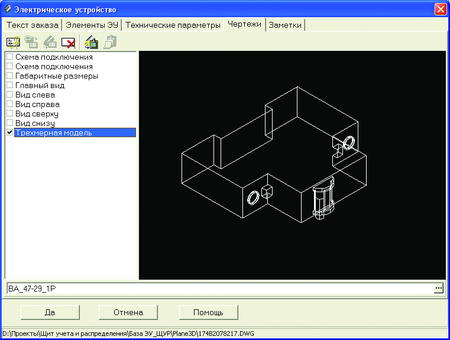
Затем необходимо перейти на вкладку Чертежи , выделить пункт Трехмерная модель и, нажав кнопку

, выбрать файл 3D-модели (рис. 3). Далее - выход из режима редактирования с сохранением результатов изменений.
Возможности БЭУ ElectriCS - первая из особенностей, на которые хотелось бы обратить ваше внимание. База электрических устройств позволяет хранить наиболее полное описание ЭУ: текст заказа, элементный состав ЭУ (УГО, описание и свойства контактов ЭУ), технические характеристики, различные чертежи, схемы и 3D-модели. Причем большая часть параметров, которые можно задать в БЭУ, не относится к обязательным - и пользователь может добавить устройство в базу, задав минимальное количество параметров. Следует лишь помнить, что чем полнее определена БЭУ, тем большие возможности вы сможете получить при работе с ней!
После окончательного определения модели электрооборудования в САПР ElectriCS переходим к формированию обменного XML-файла (для передачи перечня элементов и таблицы соединений в Autodesk Inventor).
Для формирования XML-файла связи с Autodesk Inventor выберем в основном меню ElectriCS пункт Инструменты → Connect Inventor . На экране появится диалоговое окно (рис. 4), где отображены данные всех соединений модели электрооборудования.
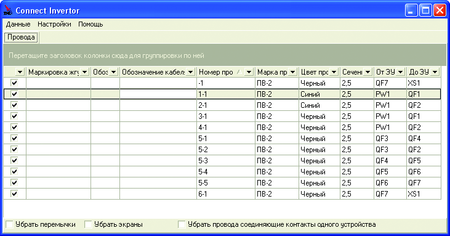
Здесь нам потребуется задать определенные настройки. Во-первых, следует указать путь к папке 3D-моделей. Для этого необходимо войти в пункт меню Настройки → Опции и указать месторасположение файлов 3D-моделей (рис. 5). В открывшемся окне также можно произвести дополнительные настройки для формирования обменного XML-файла.

Во-вторых, нужно определить и отметить передаваемые соединения (рис. 4). С помощью контекстного меню, которое вызывается нажатием правой кнопки мыши, можно выделить все соединения модели электрооборудования либо соединения определенного кабеля или жгута.
Далее мы выбираем пункт основного меню Данные → Экспортировать (рис. 6). В открывшемся диалоговом окне задаем расположение и имя файла обмена. Нажимаем кнопку Сохранить . После этого XML-файл будет сформирован.
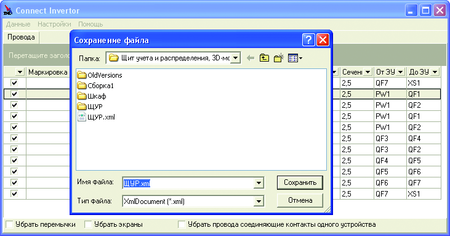
Большой выбор настроек для формирования XML-файла выгодно отличает ElectriCS от других программ, способных взаимодействовать с Autodesk Inventor - он позволяет более точно и гибко определить передаваемые данные. Кроме того, формируемый ElectriCS XML-файл содержит имена файлов 3D-моделей, что делает возможной полуавтоматическую вставку ЭУ в сборку Autodesk Inventor. В этом еще одно из преимуществ ElectriCS, заслуживающих более подробного рассмотрения.
После формирования XML-файла можно приступать к разработке конструкции нашего ЩУР. Перейдем в Autodesk Inventor - здесь нам предстоит подготовить конструкторские элементы для размещения и крепления ЭУ.
Воспользовавшись второй частью утилиты связи Connect Inventor, работающей как приложение к Autodesk Inventor, загрузим список ЭУ и разместим их. Для этого откроем инструментальную панель Управление импортом из ElectriCS (рис. 7), доступную только в режиме работы со сборками. На появившейся панели будет одна-единственная кнопка Загрузить XML , при нажатии которой откроется окно выбора XML-файла, полученного из ElectriCS. Указываем необходимый файл, после чего происходит автоматическое построение дерева структуры электрических компонентов. Дерево располагается на дополнительной закладке Сборка ElectriCS стандартного окна браузера (рис. 8). Красная иконка слева от названия компонента означает, что компонент еще не вставлен в сборку. Для его размещения необходимо воспользоваться контекстным меню, вызываемым нажатием правой кнопки мыши на необходимом компоненте. Выбираем в этом меню пункт Вставить компонент и указываем место вставки.
Работа с утилитой Connect Inventor заканчивается после размещения всех импортированных компонентов. Далее, используя стандартные функции Autodesk Inventor Professional или Routed Systems Suite для работы с кабельными сборками, необходимо создать подсборку жгута, а для импорта сведений о проводах и кабелях загрузить XML-файл (который мы уже использовали для передачи списка компонентов). Импортированные провода отобразятся в виде паутинок, соединяющих контакты устройств. Определив трассы прокладки проводов и кабелей, а затем выполнив трассировку, мы получим готовую модель изделия (рис. 9).
Передать в ElectriCS длины проводов и кабелей, определенные в процессе трассировки, можно с помощью утилиты Connect Inventor.
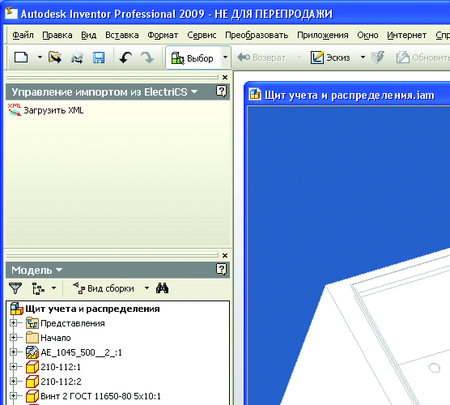
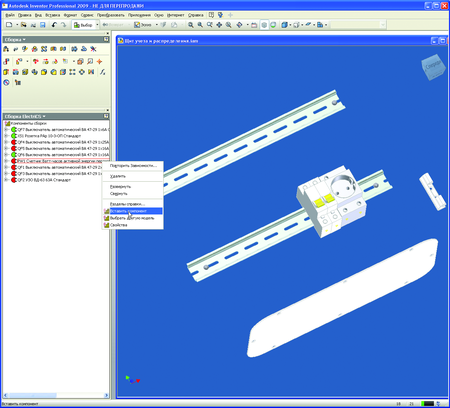
В завершение - два вывода, доказательствами которых служит всё сказанное выше. Грамотная организация взаимодействия между схемотехниками и конструкторами гарантирует сокращение сроков проектирования и уменьшение числа ошибок. А реализуя взаимодействие на базе САПР ElectriCS и Autodesk Inventor, эту задачу можно решить профессиональнее и быстрее!