На рисунке 1 показаны контуры детали в AutoCAD. В данном случае, обработка наружного контура детали выполняется в два приёма: сначала обработка идёт на глубину 5мм по выделенному контуру (жёлтый), а потом на глубину 10мм, по второму контуру (белый).
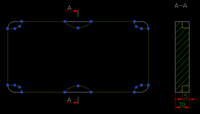
рис.1. AutoCAD. Контуры детали.
Для того, чтобы обработка в EdgeCAM прошла без ошибок, необходимо при определении контура обработки, проконтролировать, чтобы не было разрывов и пересечений (нахлёстов) линий. В данном случае контуры накладываются друг на друга и лучше, сразу в AutoCAD прорисовать оба контура (рис.2) и переопределить их как полилинии, это в дальнейшем поможет избежать проблем с определением геометрии обрабатываемого контура.
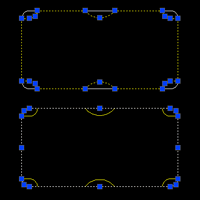
рис.2. AutoCAD. Контуры детали.
При создании в AutoCAD управляющей программы на основе 2D геометрии, глубину обработки необходимо указывать вручную (рис.3,4), при использовании твердотельных 3D моделей эти данные определяются автоматически.
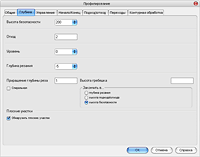
рис.3. EdgeCAM. Глубина обработки.
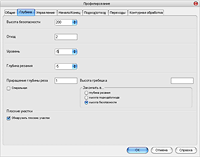
рис.4. EdgeCAM. Глубина обработки.
Результат работы созданных технологических операций отображается во встроенном визуализоторе Simulator (рис.5).
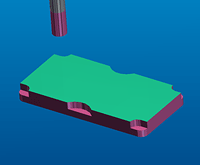
рис.5. EdgeCAM. Результат работы.