Visual Studio hotkeys

Привет, хаброразработчик!
Нет, это не очередной конкурс спали клавиатуру А и получи клавиатуру Г. Сегодня мы поговорим о горячих клавишах в Visual Studio 2008.
Многие из нас пользуются всевозможными плагинами, расширениями для Visual Studio. Стоит заметить что многие из них довольно удобны. А вкупе с code snippets значительно ускоряют работу.
Что касается меня, я пользовался Visual Assist, позже попытался использовать R#. Но если от первого я отказался когда перестал программировать на С++, то второй "убивал" напрочь мой компьютер, если я пытался открыть больше 2х студий. Не смотря на то, что сейчас и компьютер помощнее и R# несомненно улучшили, я не использую его. Связано это с тем, что я нашёл тогда возможность "вздохнуть" более свободно, используя "горячие клавиши".
Здесь я опишу тех хоткеи, которые использую и считаю удобными и необходимыми для запоминания.
Схемы разработки
Прежде всего, хочу обратить ваше внимание что в Visual Studio есть несколько схем для разработчиков, переключить которые вы можете через меню, как показано ниже: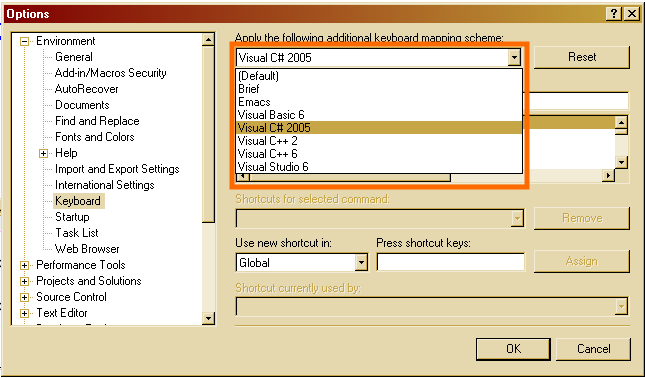
Так же в этом меню, вы можете добавить или удалить хоткеи "заточив" ещё больше под себя. Настройка довольно проста.
Описанные примеры я буду рассматривать для схемы Visual C# 2005.
Комментирование.
Есть несколько комбинаций клавиш, для создания комментирования:
Ctrl+E,C - закоментировать выбранные линии в коде.
Ctrl+E,U - раскомментировать выбранные линии в коде.
Если перед имененм метода набрать /// - автоматически будут добавлены XML комментарии, которые потом можно использовать для создания документации.
Поиск
Кто-то пользуется поиском для рефакторинга, кто-то для ознакомления со своим же кодом, жизнь можно улучшить довольно легко:
Ctrl+F - открывается стандартное окно поиска, если в буфер недавно было скопирован текст, то он автоматически подставиться.
Ctrl+F3 - поиск "активного" текста вниз (который выделен или слово на котором стоит курсор), без копирования в буфер обмена.
Ctrl+Shift+F3 - поиск "активного" текста вверх.
Ctrl+I - и начинаете печатать текст, этакий runtime поиск.
Вызов базового джина
Вам лень писать текст полностью?! Скорость выпадающего Intellisence не устраивает несущуюся впереди вас вашу мысль?!
Тогда самое время применить следующии комбинации:
Ctrl+Space - вызов Intellisence с показом "слов"
Ctrl+J - если вы подзабыли название метода класса или его свойсто, то эта комбинация вам поможет. Можно применять и предыдущую, но эта более "умная".
Ctrl+K, X - показ всех сниппетов, которые у вас есть, в виде выпадающего списка, использование интуитивно понятно :)
короткое_имя_снипета+Tab - использовать сниппет в коде. Список базовых сниппетов можно посмотреть здесь. Себе я сделал немного урезанный вариант и повесил рядом с монитором.
Навигация по коду
Тут стоит сказать отдельно и довольно много, навигация очень удобная, особенно когда привыкаешь :)
F12 - перейти к определению/объявлению класса/метода/свойства. Очень применимо если вам вдруг стало интересно, а реализуется ли этой переменной, этого класса тип интерфейс IDisposable; или вы ищите в коде, "а где же объявляется эта переменная".
Ctrl+G - перейти на определённый номер строки в коде. (Отображение номеров строк можно включить: Text Editor -> Интересующий вас язык -> Display -> Line numbers - выставить галку). Иногда довольно удобно, особенно если получаете описание необработанного исключения, а там указан, как правило, номер строки.
Ctrl+] - когда курсор установлен на скобку, многострочный комментарий (/* */), регион (#region), строку, обрамлённую кавычками, эта комбинация позволит вам увидеть начало и окончание этих "блоков", перемещая курсор между ними.
Ctrl+M, M - я человек довольно ленивый и мне сложно заставить долго тыкать мышкой по ±, сворачиваю и разворачия "блоки", поэтому рекомендую данную комбинацию
Ctr+M, O - комбинация аналогичная предыдущей, только сворачивает все блоки
Ctrl+- - переход к предыдущему активному тексту (тому который вы редактировали)
Ctrl+Shift+- - переход к следующему активному тексту, если он конечно есть ;)
Если обратите внимание то студия, по своей природе MDI, значит должна быть возможность перемещаться, между окнами:
Ctrl+Tab - аналог Alt+Tab в Windows, только применимо к студии.
Очень удобным инструментом в студии являются закладки, да-да, по аналогии с книжными. Можно отметить код чтобы потом перейти к нему:
Ctrl+B, T - поставить/снять закладку.
Ctrl+B, Ctrl+C - удалить все закладки.
Ctrl+B, N - перейти к следующей закладке.
Ctrl+B, P - перейти к предыдущей закладке.
Форматирование и редактирование
Многие знают и используют Ctrl+C и Ctrl+V, но студия обладает ещё рядом удобным комбинаций:
Ctrl+Shift+V - не отпуская Ctrl+Shift и нажимая на V, вы сможете вставить один из 10 последних кусков текста, скопированных в буфер обмена.
Tab - увеличить отступ.
Shift+Tab - уменьшить отступ.
Мне иногда не хватало вертикального выделения текста, бывает полезно. Оказывается и такая возможность есть! Стоит нажать Alt, и не отпуская, выделять мышкой текст. Но есть минус - меню и стрелочки клавиатуры :). Это решаемо, нажимаете Shift+Alt и используете стрелочки Left или Right
Если код доставшийся вам "грязен", не только по структуре, но и по внешнему оформлению, используйте:
Ctrl+E+D - форматирование всего документа, позволяет привести документ в более удобоваримый вид.
Ctrl+E+F - форматирование выбранной части текста
Иногда в целях рефакторинга или ещё каких-то благих начинаниях, есть смысл перевести все буквы в верхний или нижний регистр:
Ctrl+Shift+U - перевести выделенный блок в верхний регистр
Ctrl+U - перевести выделенный блок в нижний регистр
Небольшой экскурс в сборку и отладку
Конечно же со стороны хоткеев :)
Начнём со "сборки":
Ctrl+Shift+B или F6 - собрать solution.
Shift+F6 - собрать активный проект.
Если честно, тут я немного пошаманил, заточив под себя, иногда бывает удобно пересобрать проект RebuildSolution, но почему-то хоткей для этого не предусмотрен, я поступил следующий образом:
F6 - собрать solution
Ctrl+Shift+B - пересобрать solution
Поступил я так из-за соображения, что иногда студия не выполняет пересборку проекта, а пишет "up-to-date", а мне нужно именно пересобрать.
Если появились ошибки, это плохо, но никто от них не застрахован:
F5 - запустить программу, с возможностью отладки. Или продолжить выполнение программы, после точки останова.
Ctrl+F5 - запустить программу без отладки
F9 - поставить/убрать точку останова - breakpoint
Ctrl+Shift+F9 - удалить все точки останова.
F10 - выполнить код, без захода внутрь
F11 - выполнить код, с заходом внутрь
В режиме отладки есть два типа просмотра - Watch и QuickWatch. Разница между ними выходит за рамки данного топика :).
Однако, вызвать QuickWatch вы можете нажав Ctrl+D, Q. Просто Watch - Ctrl+D, W.