Виртуальные машины могут расширяться до определенного предела, по достижении которого всякое увеличение емкости виртуального жесткого диска становится невозможным. Единственный выход - примонтировать к машине еще один диск. В VirtualBox такая возможность предусмотрена, хотя процесс налажен не самым удобным образом. Так или иначе, это позволяет значительно расширить виртуальную машину.
Обратите внимание: я буду описывать процесс с использованием виртуальной машины Windows XP в среде VirtualBox, работающей под Linux (Ubuntu 10.10). В других случаях конкретный набор опций может различаться, но принцип действия такой же.
Шаг первый: отключение виртуальной машины
Прежде чем приступать к работе, полностью выключите виртуальную машину, иначе вы не сможете изменять ее настройки.
Шаг второй: создание нового виртуального диска
Создание нового виртуального диска в данном случае осуществляется в два этапа. Сначала нужно создать новую виртуальную машину и в процессе настроить для нее новый виртуальный диск желаемого размера. По умолчанию создается диск емкостью 10 Гбайт. Если вам этого достаточно, оставьте все как есть, если нет - укажите большее значение.
После создания новой виртуальной машины ее можно удалить. Останется новый виртуальный диск, который можно подключить к уже существующей виртуальной машине.
Теперь откройте настройки нужной виртуальной машины и перейдите на вкладку "Носители" (Storage, рис. A), чтобы добавить новый жесткий диск, который затем нужно будет инициализировать в операционной системе.
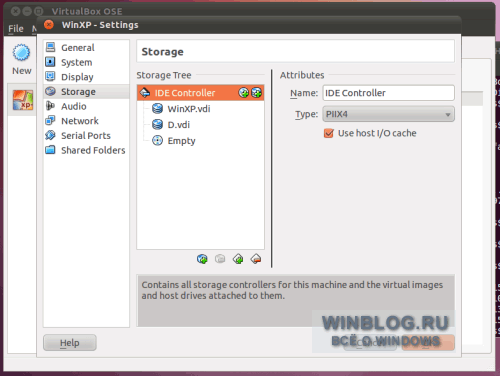
Чтобы добавить новый диск, выделите основной контроллер виртуальной машины и нажмите кнопку "Добавить жесткий диск" (Add Hard Disk). После этого в списке носителей появится новый жесткий диск. Выделите его и выберите из выпадающего меню созданный ранее виртуальный диск (рис. B).
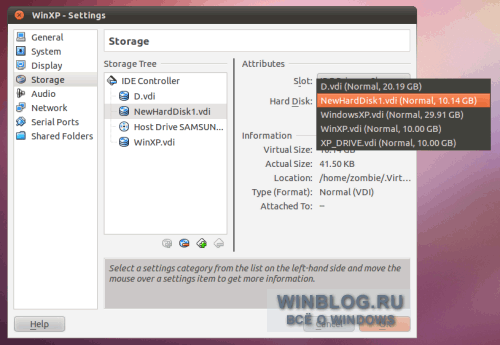
Рисунок B. В выпадающем меню "Жесткий диск" (Hard Drive) перечислены все доступные диски.
Указав жесткий диск, выберите в выпадающем меню "Слот" (Slot) опцию "Первичный слэйв" (Primary Slave) и нажмите "OK".
Шаг третий: инициализация жесткого диска
После этого запустите виртуальную машину и войдите в систему. Вызовите окно "Выполнить" (Run) из меню "Пуск" (Start) и введите "compmgmt.msc" (без кавычек) в поле "Открыть" (Open). В открывшемся окне разверните дерево консоли и выберите подраздел "Управление дисками" (Disk Management) в разделе "Запоминающие устройства" (Storage). Выделите новый жесткий диск. Откроется окно мастера инициализации и преобразования дисков (Initialize and Convert Disk Wizard, рис. C). На втором этапе отметьте нужный диск и нажмите "Далее" (Next).
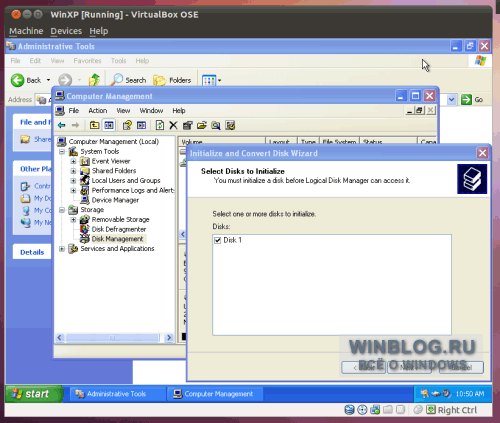
Рисунок C. В списке может оказаться несколько дисков. Выберите нужный.
На следующем этапе мастера нужно выбрать диск для преобразования. Отметьте новый жесткий диск и нажмите "Далее". На последнем этапе мастер выведет список предстоящих операций (рис. D).
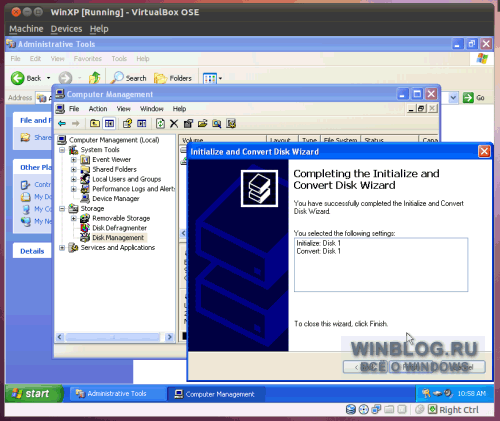
Рисунок D. Если все верно, нажмите "Готово" (Finish), чтобы инициализировать диск.
Теперь новый диск инициализирован, но чтобы его можно было использовать, необходимо его отформатировать. Нажмите на нераспределенном пространстве (рис. E) правой кнопкой мыши и выберите опцию "Создать том" (New Partition). Запустится мастер создания тома (Partition Wizard).
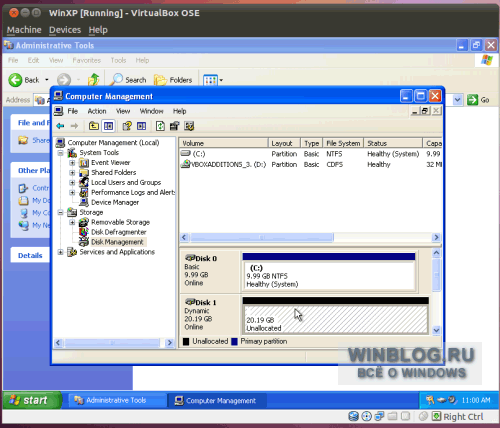
Рисунок E. Нераспределенное пространство обозначается диагональными штрихами.
На третьем этапе мастера (рис. F) добавьте новый жесткий диск в область "Выбраны" (Selected).
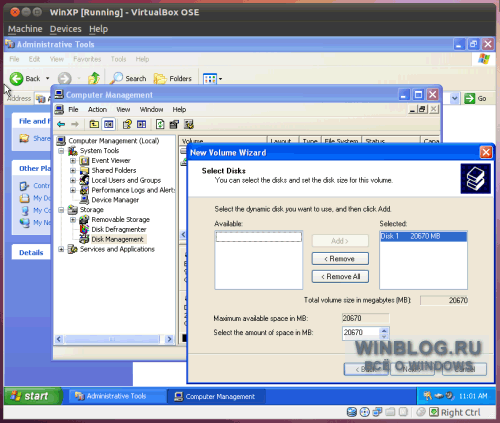
Рисунок F. По умолчанию диск должен быть уже выбран. Если нет, выделите его и нажмите кнопку "Добавить" (Add).
На следующем этапе присвойте диску букву. На пятом этапе настройте опции форматирования (рис. G).
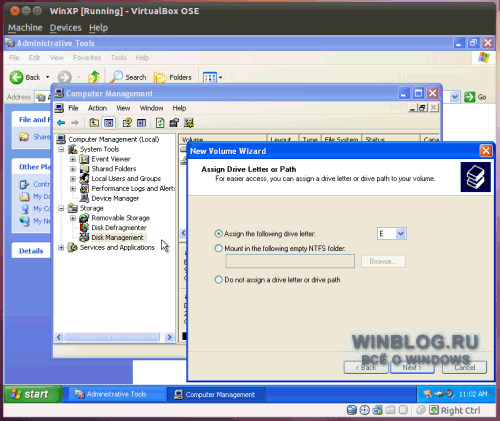
Рисунок G. Если нужно, присвойте диску букву. Можно также включить сжатие файлов и папок или выбрать быстрое форматирование вместо стандартного.
Завершив настройку, нажмите "Далее". После этого диск будет отформатирован. Теперь осталось совсем немногое.
Шаг пятый: перезагрузка
Чтобы новый диск стал доступен для операционной системы, перезагрузите виртуальную машину. После этого диск можно будет использовать.
В заключение
Теперь к вашей виртуальной машине примонтирован новый жесткий диск. Описанная процедура не позволяет расширить размер старого диска - для этого нужно использовать Clonezilla или другую подобную утилиту для клонирования дисков. Но добавление нового жесткого диска позволяет расширить виртуальную машину до нужного размера, что тоже очень важно.
Автор: Jack Wallen
Перевод SVET