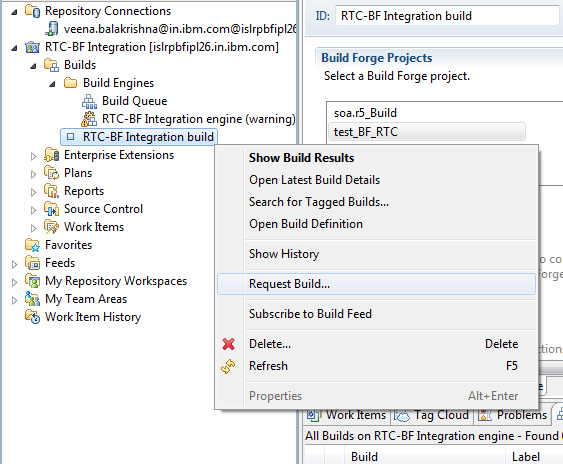обзор настройки различных компонентов Rational Team Concert для интеграции с Rational Build Forge. Приведенные сведения помогут запускать проекты Build Forge из Rational Team Concert Team Build и публиковать информацию в соответствующих результатах компоновки.
В статье рассказывается, как настроить различные компоненты IBM Rational Team Concert (RTC) для интеграции с Rational Build Forge, чтобы можно было запускать проекты IBM Rational Build Forge из RTC Team Build и публиковать информацию в соответствующих результатах RTC-компоновки. Это делает результаты RTC-компоновки местом хранения компоновок и артефактов компоновок; при этом можно использовать возможности автоматизации Build Forge, что и является конечной целью интеграции.
Build Forge можно использовать для разбиения больших сценариев на маленькие или для создания повторно используемых библиотек, которые можно вызывать из других проектов. RTC Team Build имеет очень приятный интерфейс конфигурирования относящихся к компоновке средств, таких как Apache Maven, Apache Ant и Microsoft Build. Team Build содержит механизм Jazz Build Engine, который выбирает запросы из очереди определения компоновок для создания таких конфигураций.
Архитектура конфигурации Rational Team Concert и Rational Build Forge
На рисунке 1 изображена конфигурация, используемая в данной статье в качестве основы.
В данной статье предполагается, что:
- Установлен Rational Build Forge enterprise edition 7.1.2, настроен сервер и на клиентских машинах установлены агенты Build Forge.
- Для успешного запуска проекта выполнены необходимые настройки сервера, селектора, администрирования и проекта.
- Сервер Rational Team Concert 3.0.1.3 уже установлен и к нему имеется доступ через клиента RTC Eclipse.
Рисунок 1. Конфигурация Rational Build Forge и Rational Team Concert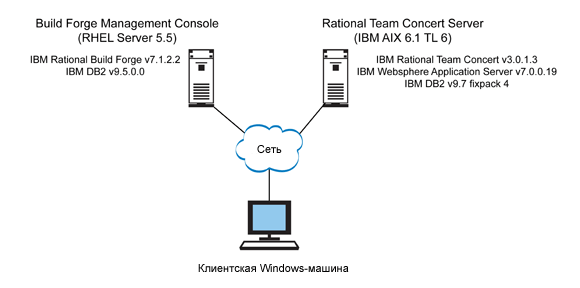
Настройка Rational Team Concert
В данном разделе рассматривается настройка компонентов Rational Team Concert (RTC), позволяющая использовать Rational Build Forge Engine для получения доступа к проекту Build Forge из клиента RTC Eclipse.
Создание области нового проекта
- Запустите клиент RTC Eclipse.
- Войдите в систему и подключитесь к существующему репозиторию, используя групповое приглашение.
- Создайте область нового проекта, используя шаблон Scrum.
- Запустите мастер Create Project Area, как показано на рисунке 2.
- Выберите шаблон Scrum, как показано на рисунке 3.
Примечание.
Если вы не являетесь администратором и не можете создать область проекта, обратитесь к администратору RTC-проекта.
Рисунок 2. Диалоговое окно Project Area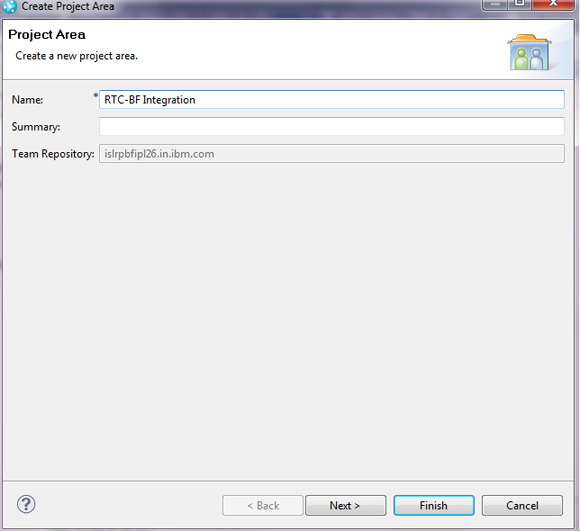
Рисунок 3. Представление Create Project Area, экран Choose Process Template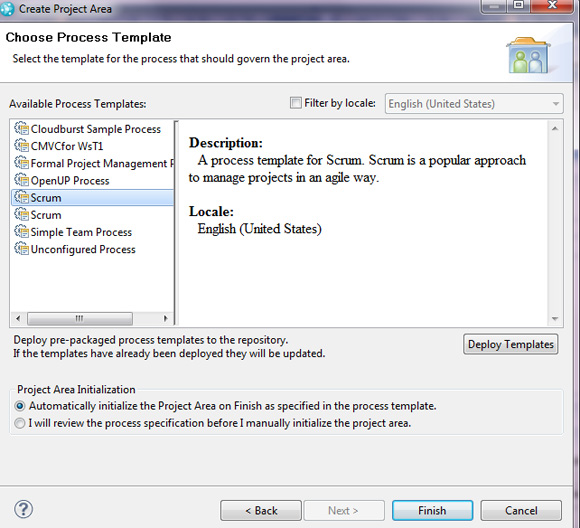
- Для работы с существующими областями проектов щелкните правой кнопкой мыши на подключении к репозиторию, выберите Manage Connected Project Areas, выберите существующую область проекта и нажмите кнопку Finish.
Рисунок 4. Управление подключенной областью проекта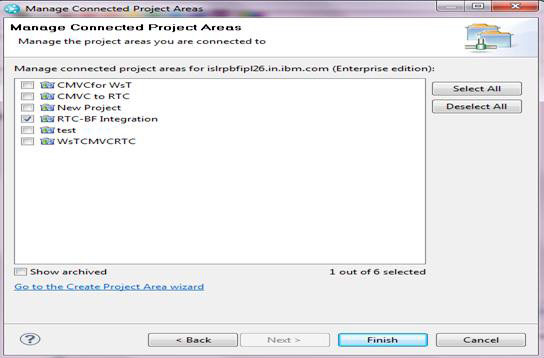
- Развернув созданную область проекта, вы увидите компоненты Builds и Build Engines с дочерними компонентами (см. рисунок 5).
Рисунок 5. Компоненты Builds в развернутой области проекта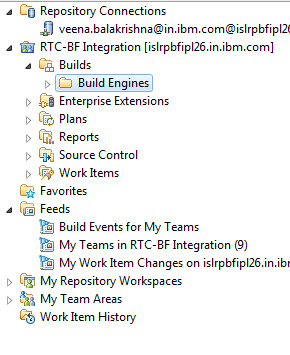
Создание нового механизма компоновки
- Создайте новый механизм компоновки, щелкнув правой кнопкой мыши на Build Engines и выбрав New Build Engine.
- В диалоговом окне New Build Engine (рисунок 6) выберите Create a new build engine. Если вместо этого вы хотите повторно использовать существующий механизм компоновки из списка, выберите Create a build engine by copying existing one.
- Нажмите кнопку Next.
Рисунок 6. Создание нового механизма компоновки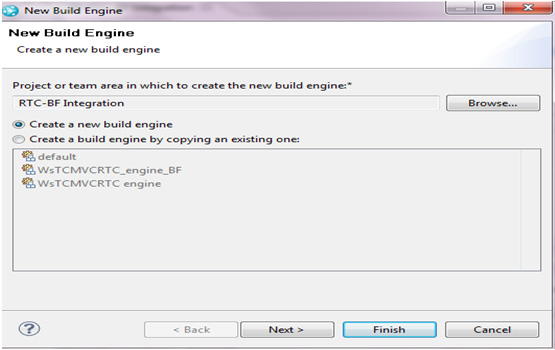
- В списке Available Build engine types (рисунок 7) выберите Rational Build Forge и нажмите кнопку Finish.
Рисунок 7. Доступные типы механизмов компоновки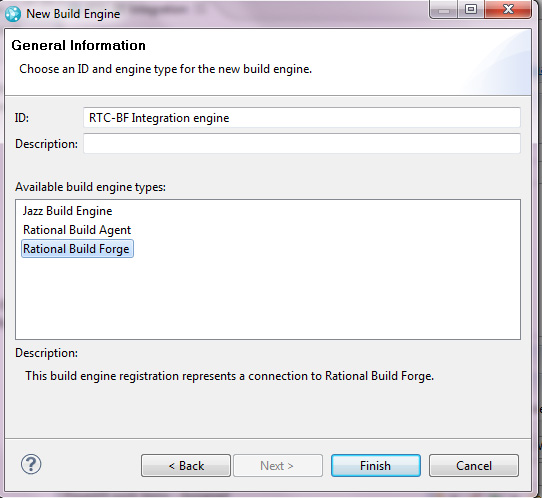
После создания механизм компоновки отобразится в разделе Builds представления Build Engine области проекта.
- Открыв Build Engine, вы увидите вкладки Overview и Build Forge (см. рисунок 8).
- Выберите вкладку Build Forge и введите учетные данные и имя хоста сервера Rational Build Forge.
- Протестируйте подключение к серверу Build Forge, выбрав Test Connection (см. рисунок 8).
- Если подключение установлено, нажмите кнопку Save. Пока проигнорируйте предупреждение о том, что механизм компоновки не запущен.
Примечание.
Введите информацию о своих учетных данных в интрасети, если Build Forge настроен на работу с LDAP. Если вы уже подключены со своими учетными данными, используемыми в RTC, подключение к Build Forge завершится.
Рисунок 8. Тестирование подключения к Build Forge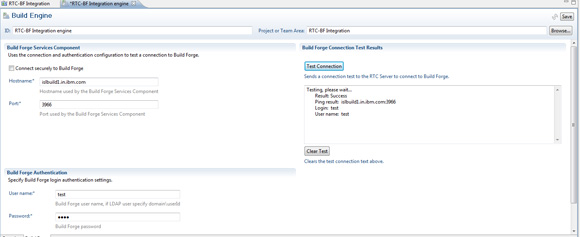
Создание нового определения компоновки
- Для создания нового определения компоновки щелкните правой кнопкой мыши на Builds и выберите New Build Definition в контекстном меню. Из доступных шаблонов компоновки выберите Rational Build Forge и нажмите кнопку Finish.
Рисунок 9. Создание определения компоновки с использованием шаблона Rational Build Forge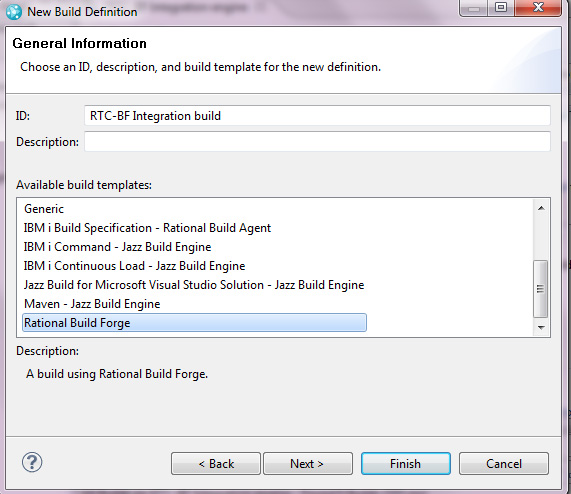
- В окне Build Definition (рисунок 10) создайте новый механизм компоновки, если он еще не создан, либо используйте кнопку Edit для выбора одного из созданных ранее. На рисунке 10 показано использование механизма компоновки, созданного ранее на вкладке Overview.
Рисунок 10. Вкладка Overview для выбора поддерживаемых механизмов компоновки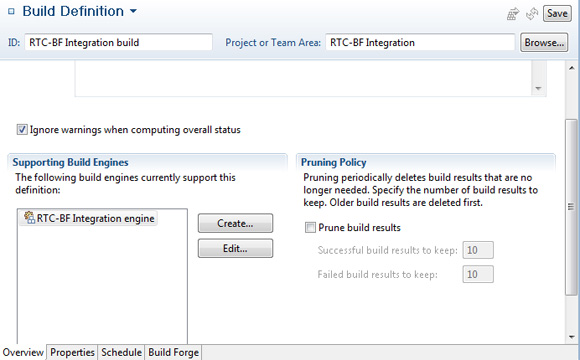
Примечание.
Вкладка Properties предназначена для задания свойств определения компоновки, которые будут переопределять значения свойств Rational Build Forge при совпадении имен. Вкладка Schedule служит для автоматического запуска компоновки по графику.
- Находясь в окне Build Definition, перейдите на вкладку Build Forge и нажмите кнопку Get Projects (рисунок 11) для фильтрации доступных проектов, созданных на сервере Build Forge.
- В Build Forge Projects выберите проект, который хотите выполнить, и нажмите кнопку Save.
Определение компоновки создастся автоматически.
Примечание.
До нажатия кнопки Get Projects раздел Available Build Projects будет пустым. Нажатие на кнопку Get Projects сделает все проекты Build Forge видимыми текущему пользователю.
Рисунок 11. Вкладка Build Forge со списком проектов Build Forge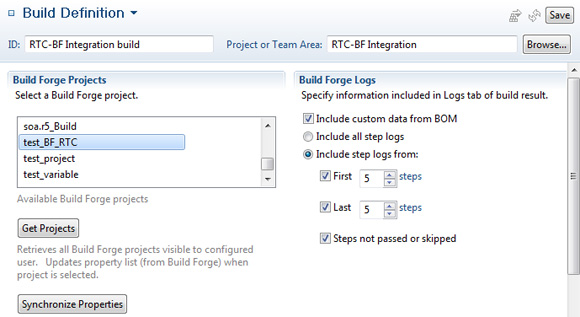
- Для запроса компоновки щелкните правой кнопкой мыши на созданном определении компоновки и выберите Request Build в ниспадающем меню.
- Выберите поддерживаемый механизм компоновки в Build Options, используя кнопку Browse, как показано на рисунке 13.
- Нажмите кнопку Submit для выполнения компоновки.
Примечание.
Будет выполнена компоновка с использованием среды проекта, определенной в Build Forge. Для настройки или переопределения значений свойств необходимо добавить свойства компоновки с соответствующими значениями Name и Value и отправить запрос.
Рисунок 13. Запрос компоновки с поддерживаемым механизмом компоновки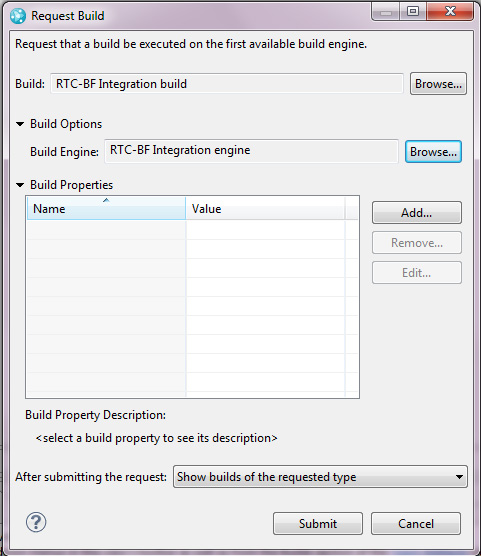
После нажатия кнопки Submit сервер Build Forge запустит проект компоновки. Можно проверить журналы событий и состояние выполняемой компоновки.
- Щелкните правой кнопкой мыши на Build Result и откройте их.
Завершение компоновки отобразится в результатах (см. рисунок 14).
Примечания:
- Build Forge сгенерирует подробный log-файл.
- Вы можете также исследовать возможности Rational Team Concert, такие как создание нового элемента работ или связывание существующего элемента работ в зависимости от требований.
Рисунок 14. Состояние компоновки в Rational Team Concert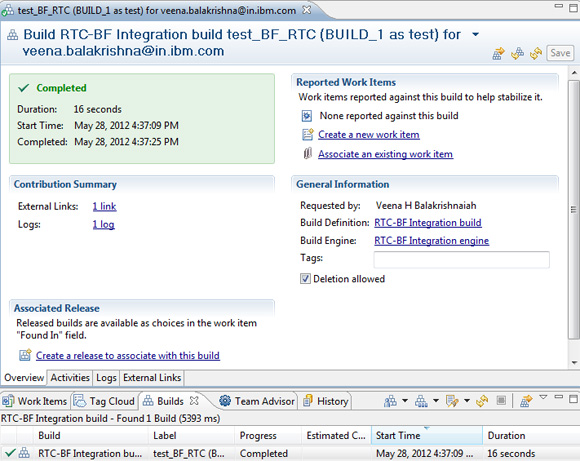
Проверка результатов в консоли управления Build Forge
Состояние процесса компоновки, выполненной из определения компоновки RTC, также можно просмотреть в консоли управления Build Forge. Для просмотра результатов перейдите на вкладку Jobs и выполните фильтрацию по имени тега, как показано на рисунке 15.
Рисунок 15. Результаты компоновки, отображенные в Rational Build Forge